テレワークが当たり前になり、リモート会議が一般的になりました。
さらにリモート飲み会も当たり前になりましたよね。
みなさんWebカメラってどうしてますか?
最近のノートPCなら内蔵だったりしますが、デスクトップの人はなかったりと色々です。
そんな、すでにPCに内蔵の人から、持っていなくてWebカメラ買おうかなと思っている人にオススメなスマートフォンをWebカメラとして利用する事ができる「iVCam」を紹介します。
スマホがあればWebカメラいらずのiVCamご紹介
さて、あなたのスマホをWebカメラにする事ができるiVCamのセットアップ方法を紹介していきます。
iVCamをカメラ内蔵のPCの人にもお勧めする理由
まず最初になぜ既に内蔵している人にもおすすめするかです。
ノートPCで使用している人で普段家で利用しているのにノートPCの真正面にいる人ってどれだけいます?
会議の時とかは真正面に位置座ったりする事もあると思いますが、普段の時ってどうです。
別のモニターであったり、クラムシェル型で閉じて仕事していたりしません?
会議の時だけ座りなおしていたり。
今後、時代が進むにあたってアバターを画面に動かす事が当たり前の時代がやってきます。アバター動きはあなたに連動して動くのですが、その際にしっかりと正面に座っていないと動いてくれない!なんて事も。
そう考えるとカメラの位置が自由に変えられる外付けのWebカメラは凄く使い勝手が良いのです。
と言う事でiVCamをオススメします。
iVCamをインストールする
まずはダウンロードしてください。
ちなみにPC側とスマホ側の両方でアプリをインストールする必要があります。
PC側はWindowsのみ対応となっています。スマホはAndroid、iPhone対応です。
PC側は以下のサイトよりダウンロード可能です。
スマホはアプリストアから「iVCam」で検索すれば出てきます。
ダウンロードしたファイルを実行するとインストールする事が出来ます。
言語はお好きな言語を選択してください。私は日本語を設定しました。
通常のインストールですね。
インストール先を指定して・・・
プログラムグループを指定して・・・
ここはお好きなようにしてください。
マイクはインストールしなくても良いかもしれません(後述)
あと起動時に実行も外しておいても良いです。
セットアップ準備の完了です。手抜きで追加タスク全選択していますが後悔しています。
インストール完了しました。PC側の設定はこれくらいです。
iVCamを起動する
インストールするとiVCamのアイコンがあると思うので実行します。
スマートフォンをUSB接続している場合、こんなダイアログが出てきます。
iVCamはWi-Fi経由でPCとスマホを接続するかUSBケーブルで接続するになります。
Wi-Fi経由だとどうしても通信が発生するのでラグも大きく安定しないのでUSB接続をお勧めします。Androidの場合はUSBデバッグオプションをONにする、iPhone(iOS)ならPCに最新のiTunesを入れて起動しておく必要があります。
スマホ側が接続準備ができていない、もしくくはアプリが起動していない場合はPC側で以下の画面が出てきます。
接続完了するとスマホ側のカメラで写った画面が、PC側にも表示する事が出来ます。
あとは利用するソフトの設定でカメラを「iVCam」に指定してあげればOKです!!
以上、設定方法でした。


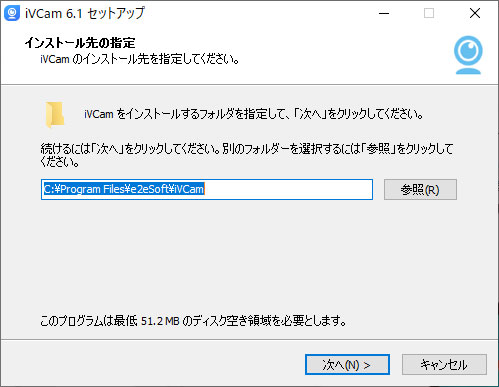
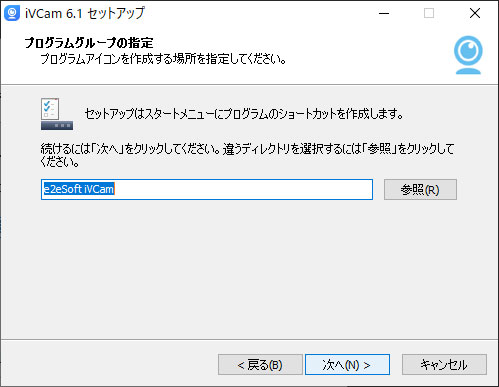
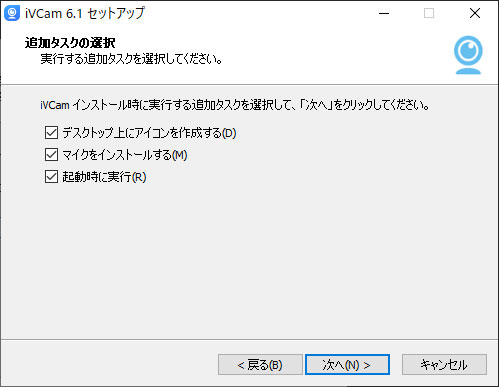
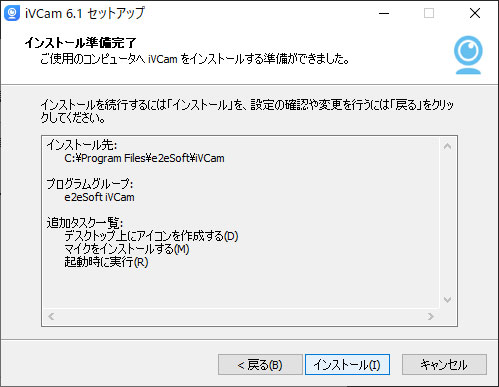

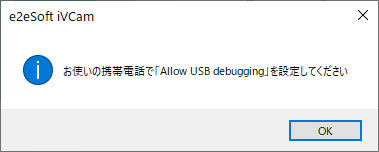
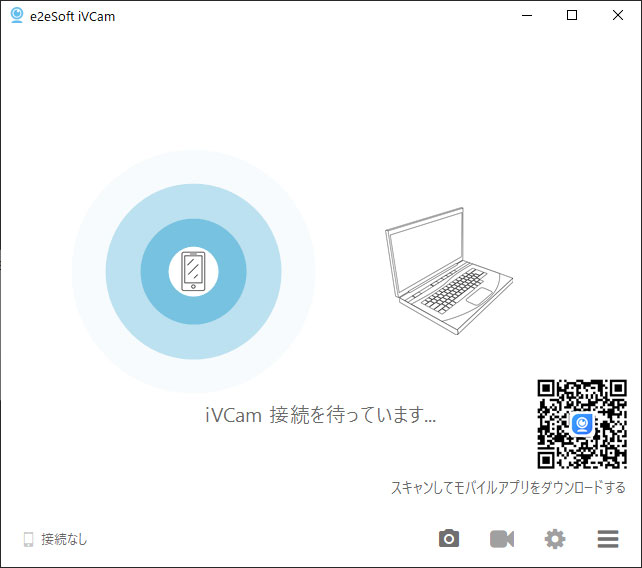


コメント