無料のイラスト素材ダウンロードサイト「イラストAC」

便利ですよね。写真とはまた違う趣の素材があり重宝します。
よくiPhoneでダウンロードするには?と言う相談を受けたりします。
こういった素材系を必要としている人は隙間時間に使えそうな素材を探したりしています。特にブログなどを個人で運営していると、隙間時間にやりたい事が沢山ありますよね。
こういった素材系もスマホで集められれば時間の有効活用が可能です。
スマホでダウンロードしようとするとPCの時とはまた違う画面遷移になるので戸惑ってしまいます。
本記事ではiPhoneでイラストACの素材ファイルをダウンロードする方法をまとめます。
まずZIPファイルを解凍できるようにしておく
作業に取り掛かる前にiPhoneでZIPファイルが解凍できるようにしておく必要があります。
App Storeで「ZIP 解凍」で検索すれば出てくると思います。
ちなみに私は“Easy Zip”というアプリを利用しています。本記事もZIPファイルの展開は“Easy Zip”を用いた説明となっています。
画像をダウンロード後に解凍するまで
イラストACで気に入った画像を選択してからの流れについて説明します。
画像を選択するまでの流れはPC版と流れは同じなので特に問題はないと思います。
ダウンロードするまでの流れがiPhoneとPCで異なるので、画像を選んでからダウンロードするまでの流れを説明したいと思います。
ダウンロードを押す
画像を選択した後、ダウンロードボタンを押します。
無料アカウントの人はここで15秒待つか、アンケートなどがあります。
15秒待つと右上のダウンロードボタンがサイズを選択できるダウンロードに変化します。
ここも「ダウンロード」をおしてください。
ここまでの流れはPC版と同じなので迷わずできると思います。
「上手くダウンロードできない時はコチラ」を押す
ここからがPCと違ってきます。
PCだとここで画像が入っているZIPファイルのダウンロードが始まるのですが、iPhoneの場合はうんともすんともなりません。
ここで多くの人が迷ってしまうんですよね。
焦らずに画面をよく見てください
「上手くダウンロードできない時はコチラ」の文字が!!
と言うわけで押します。
押すと次の画面へ移動します。この画面にも「こちらから再ダウンロードを試みてください」の文字。
という訳で「こちらから再ダウンロードを試みてください」を押します。
これでようやく画像の入ったZIPファイルがダウンロードされます。
初心者ゴロシの難関!ブラウザにZIPファイルが表示される!!
「こちらから再ダウンロードを試みてください」を押すと、画面が切り替わります。
こんな味気ない画面に切り替わります。
ZIPファイルのアイコンが表示されてちょっとビビる人もいるかもしれません。大丈夫です。iPhoneはあなたの味方です。
ZIPファイルを解凍できるアプリ名が書かれていませんか?
そうです。この解凍できるアプリで開くを選んであげれば良いのです。
ここからはEasy Zipの画面での説明になりますが別のアプリを利用している方は、そのアプリでの解凍になります。
ここから先はZIPファイルの操作
さて、「開く」をクリックすると、指定したアプリが開きます。
Easy Zipの場合、ダウンロードしたZIPファイルが表示されている状態で起動してきます。
アプリ内に先ほどダウンロードしたZIPファイルが表示されているのでタップします。
タップするとポップアップメニューが開きます。
ここは「解凍」を選択します。
解凍を選ぶとZIPファイルが解凍され、ZIPファイルが存在する場所にフォルダが解凍されたファイルが置かれます。そのフォルダの中にめでたく目的のファイルが存在します。
あったー!!!これが目的のファイルですね。
そして、ファイルを選択すると他のアプリへの送信が可能なので、画像をお好みの場所に保存して活用してください!

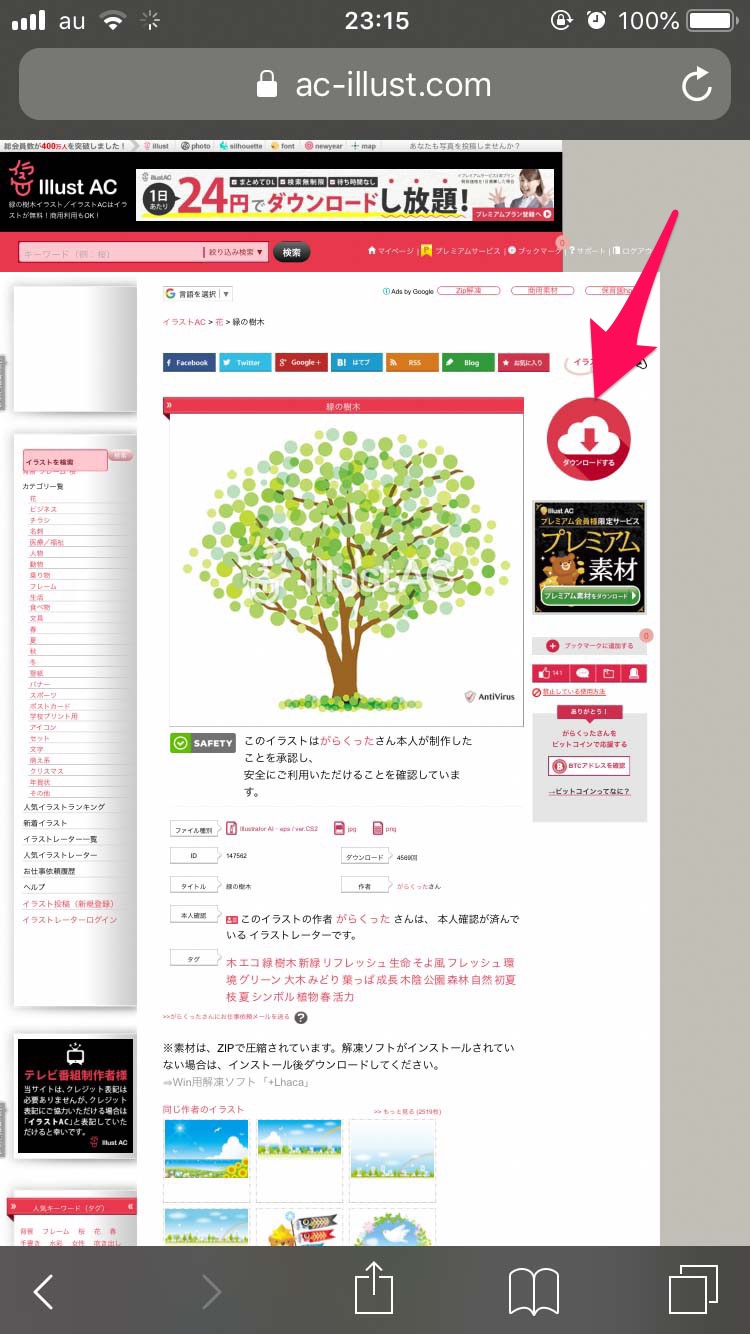

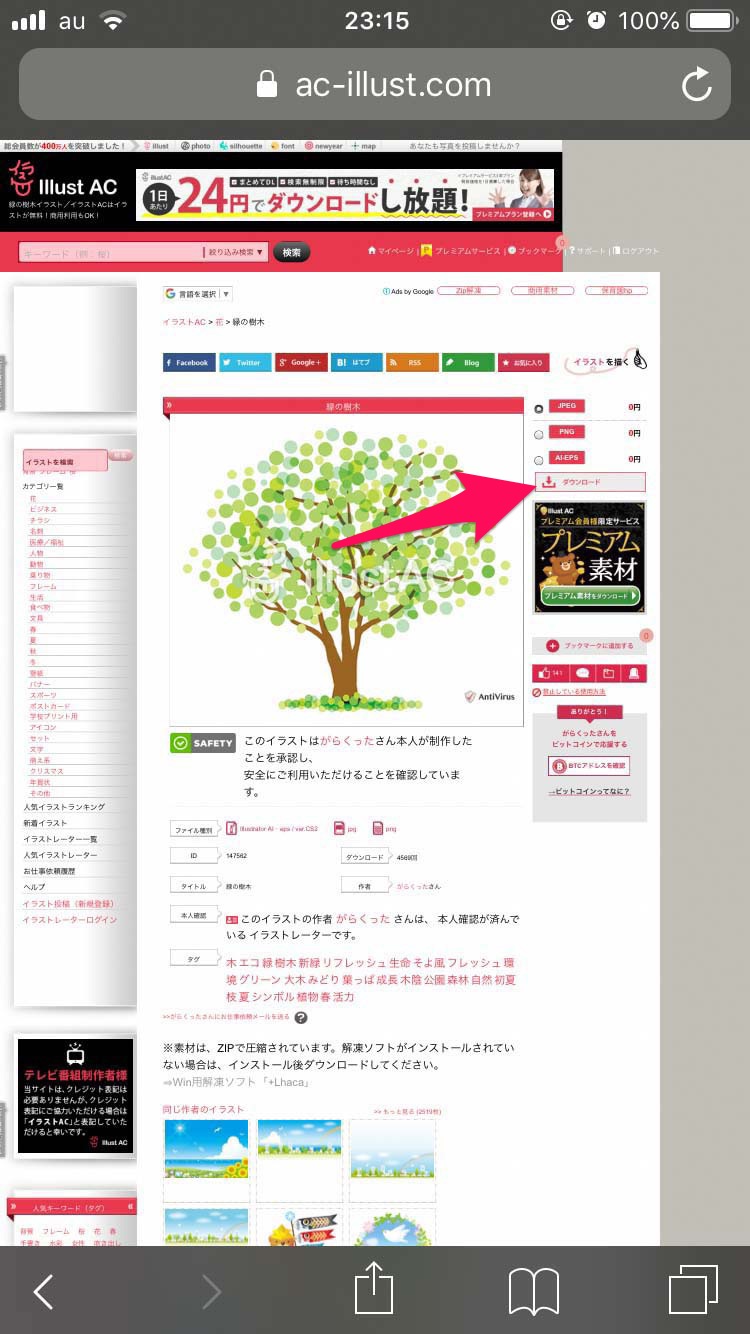
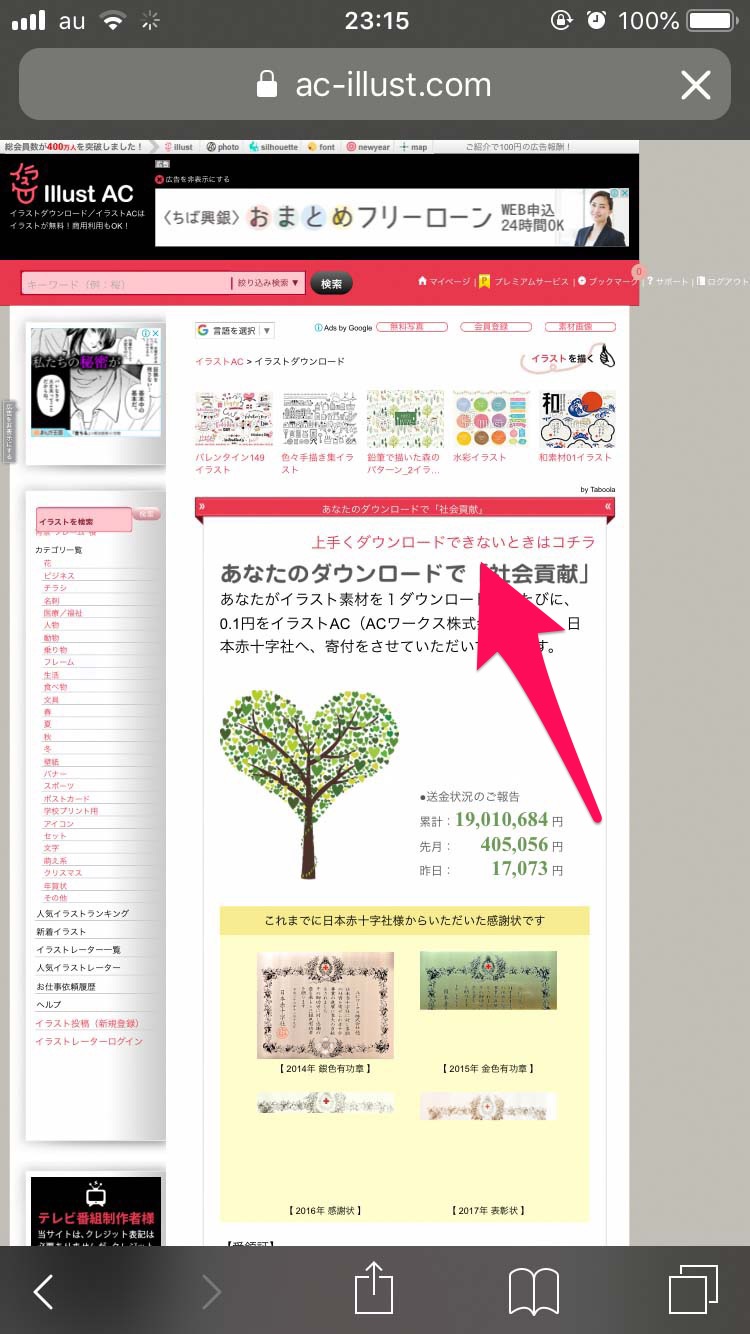
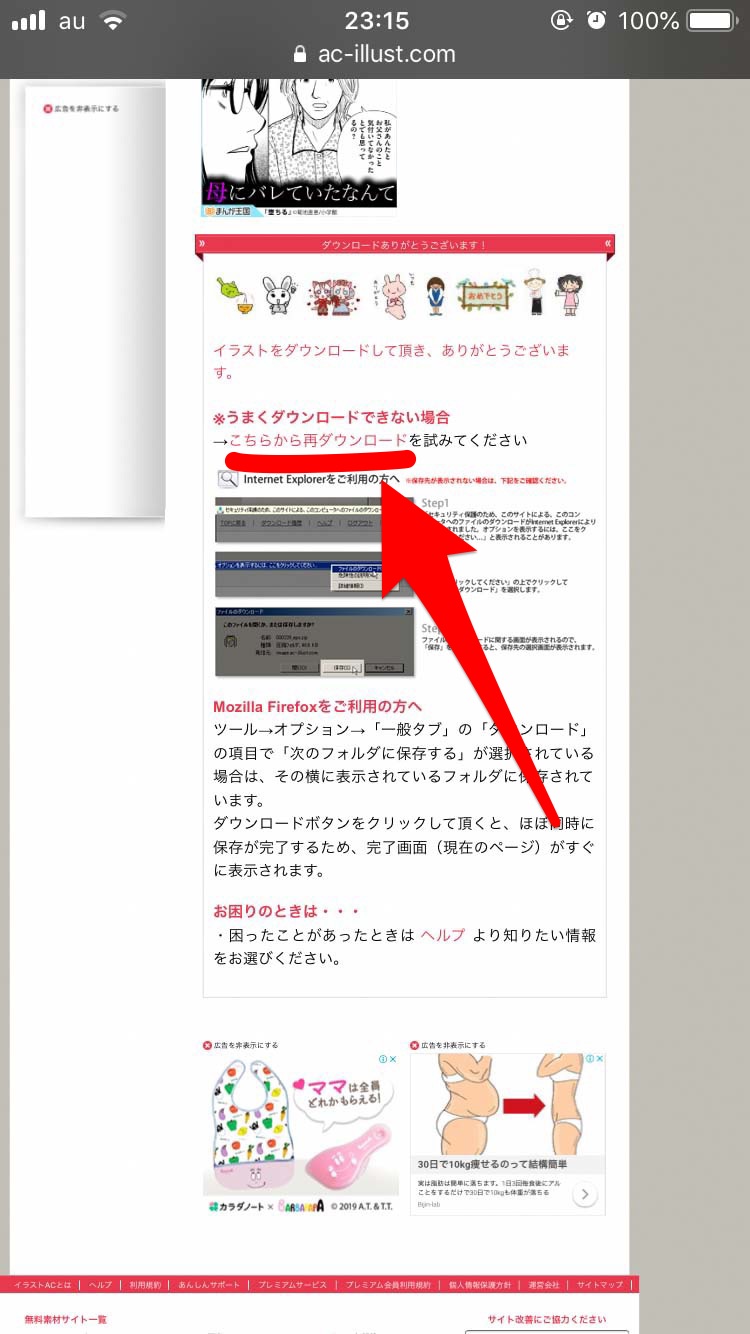
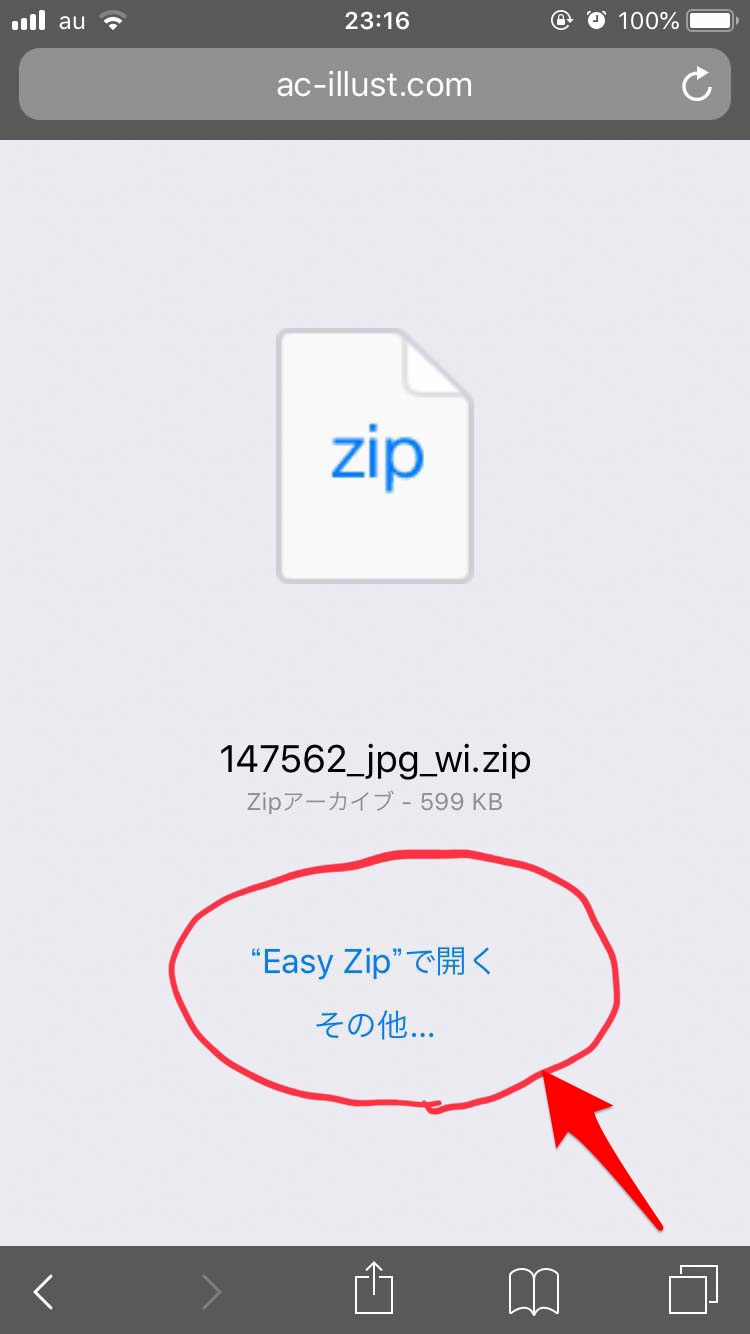
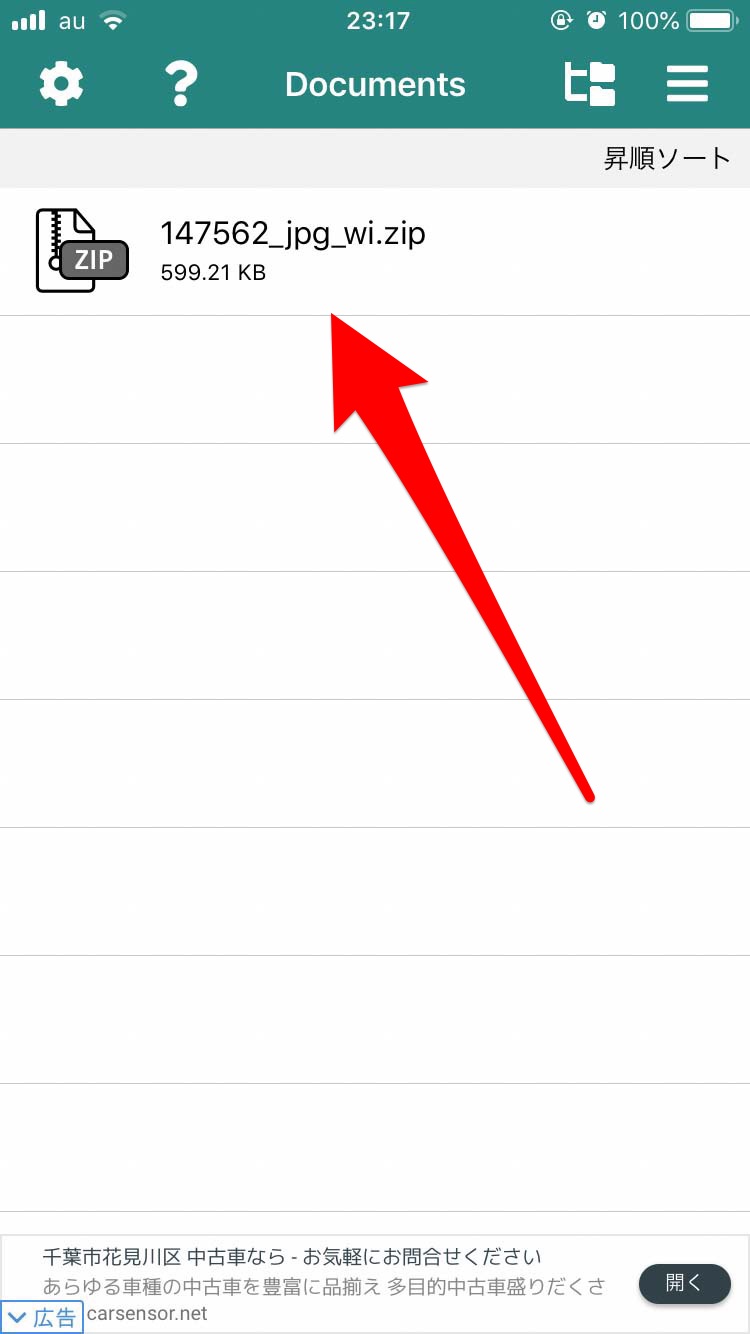

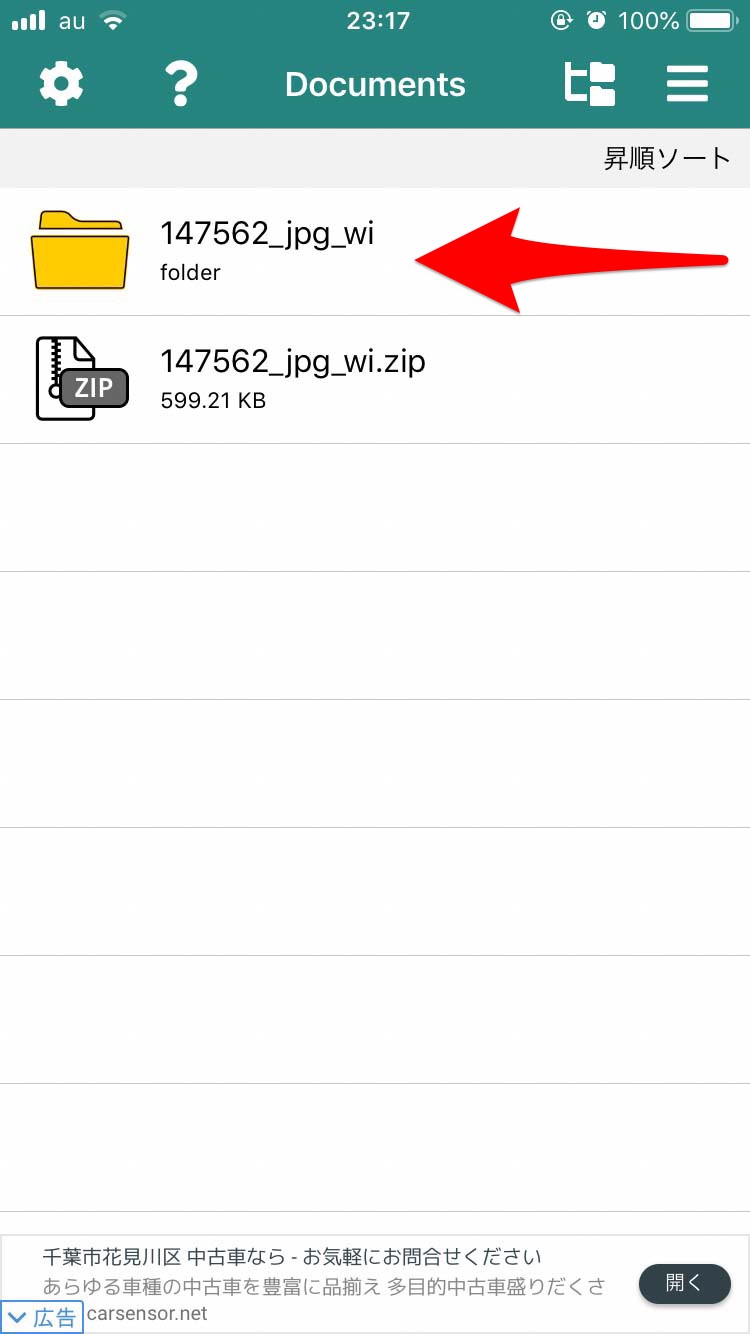
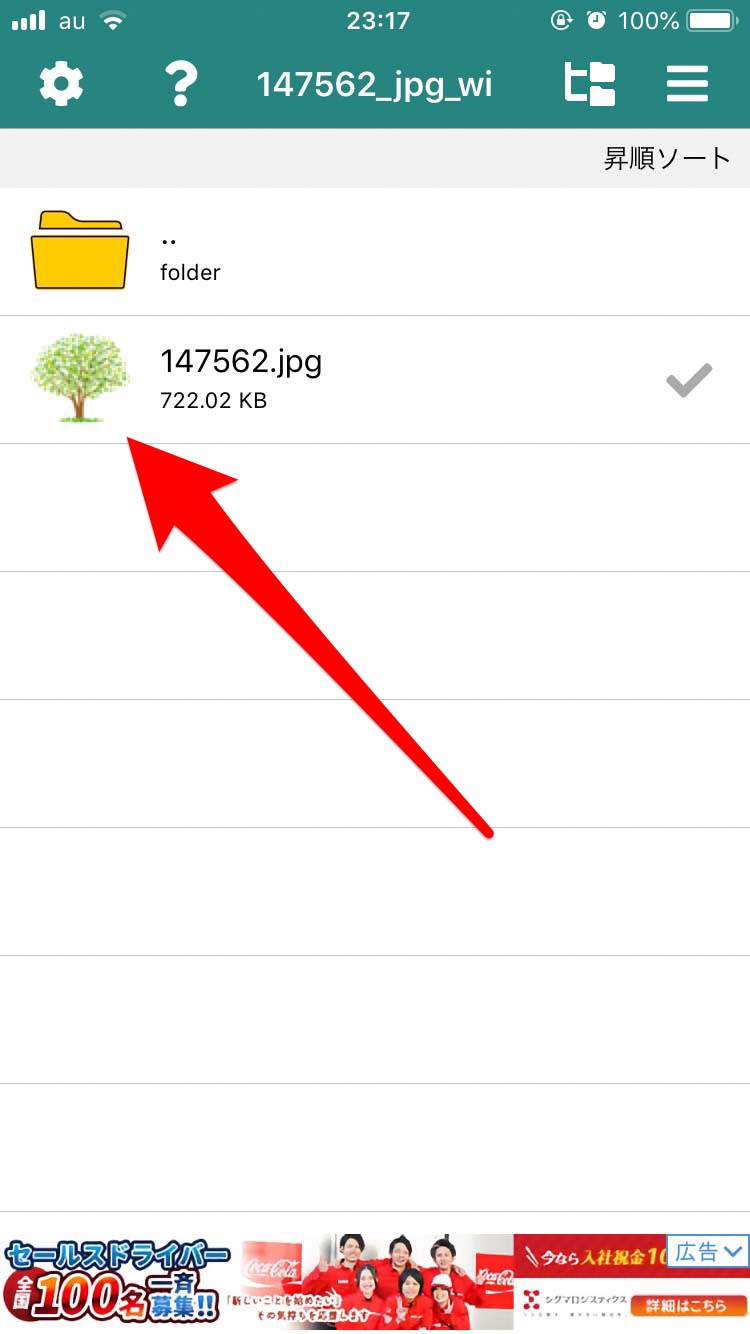
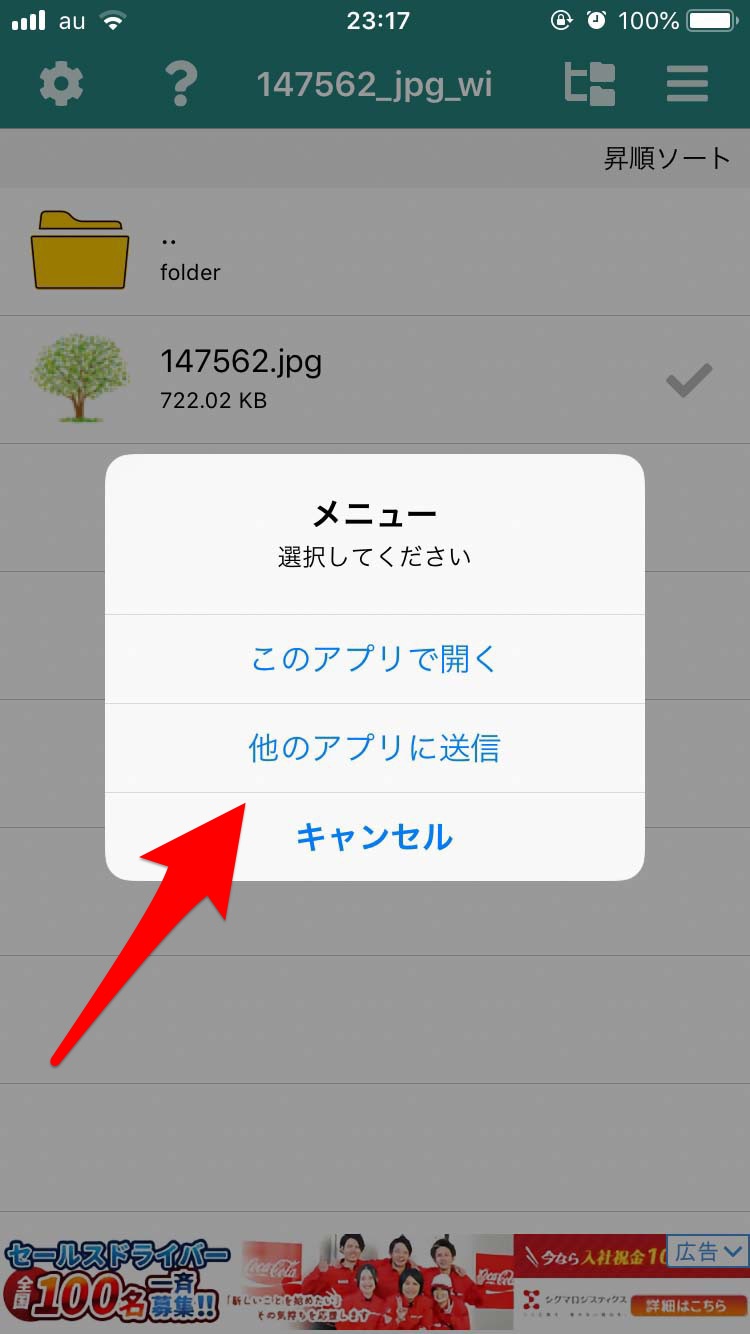


コメント