iPad購入から3ヶ月半が過ぎました。
色々なシーンで活用してきましたが、やはりPCの代わりにはならないなぁってと思っていました。
「iPadで出来ること」「PCで出来ること」の役割分担を考えて、ブログ記事の投稿なんかだとブラウザの挙動がタブレットだと少し変だったりするので、アイデアベースをiPad、仕上げをPCと言うような使い分けだったりしていました。
iPadをPCの様に使うことを半ば諦めていたんですが「諦めたらそこで試合終了ですよ」と安西先生の言葉を思い出して、iPadでPCの作業が出来る方法を模索した、とっても簡単に実現出来たので紹介します。
Windowsリモートデスクトップで快適作業
さてiPadでPC作業を行おうとする時、このままではどうにもならないのはわかっているのでシンプルに考えます。もっとも単純な方法はiPadの画面にPCの画面を写せば良いんです。
その単純な方法の1つが「Windowsリモートデスクトップ」です。
リモートデスクトップとは、ネットワークを介してWindowsPCを操作する遠隔操作機能ですね。
iPad用のアプリとして本家マイクロソフトがiOS用のアプリとして「Microsoftリモートデスクトップ」なるアプリをリリースしています。
このアプリを使ってリモートデスクトップを実現していきましょー!
ホームエディションでは使えない
ちなみにリモートデスクトップですが「ホームエディション」では利用できません。
グレードアップが必要になります。
アプリは無料ですが・・・グレードアップで思いの外の出費があるのでホームエディションの人は注意が必要です。
WindowsメニューとiPadのDockがならぶ光景。これぞ統合環境だだだだ!!!
Microsoftリモートデスクトップの使い方
使い方を簡単に説明します。
まず初っ端起動しても「何もありません。」と表示されて文字通り何もありません。
右上の「+」を押して接続先のPCを追加してください。
「+」を押すとこんな感じの画面になります。
PC名を押すと画面が切り替わってホスト名がIPアドレスの入力になります。
接続したいPCのホスト名かIPアドレスを入れてください。
あとはそのまま接続しにいって構わないです。
接続時のユーザー名とパスワードが設定されてなければ、接続時に聞いてきますし、毎回入れるかどうかもその時に設定可能です。
普通にネットワークの知識があれば設定は簡単です。これだけでWindows環境がiPadの画面に広がります。
画面の解像度について
さて、リモートデスクトップのアプリなんですが、画面の解像度を細かく設定することが可能です。
こんな感じ。
それぞれどんなふうに見えるのか説明していきます。
当方、最新のiPad Pro 12.9インチです。
1024×768
二昔前の解像度ですねぇ。本当にサーバーに繋ぐ用とかそんな感じで使うときなのかな。
デスクトップはこんな感じですねぇ。
私はタスクバーに比較的アプリを配置しておくタイプなので、この解像度だといっぱいいっぱいです。
んで、設定の時に気になる文字が。
「スケーリング」の文字。これはなんでしょう?
仮に300%に設定してみましょう!!
大きくなりました!!背景は変わっていないですが、アイコンなどのオブジェクトが大きくなりました。う~ん。高解像度にしたけど字が小さくて見にくい!なんて時は良さそうですね。
1366×1024
これも少し古い感じの解像度ですかねぇ
あ、横幅は丁度良いかも。
かくいうこの記事を書いているのもリモートデスクトップ経由で書いているのですが、この解像度です。使い勝手悪くないです。
2049×1536
続いてこの解像度。一気に解像度があがります。中間ないのか!!
アイコン小さい!!かなり厳しいですよね。CADとか解像度が必要な作業をするには良いのかもしれませんねぇ。ちと目が辛いかも。
2732×2048
すごいっすね。こんな解像度あるんですね。どうなるんだろ。
ムスカ「みろアイコンがゴミのようだ」
と言わんばかりに小さい。いやはや、ここまで来るとPC側にかなり負荷が掛かりそうで、リモートデスクトップで仕事するほうが効率悪くなりそうですね。
スケーリングを利用して自分の好みの作業環境を見つけましょう!
マウスカーソルはどうなるのか?
さてPCと言えばポインティングデバイスとして当たり前のマウス。そのマウスはどうなるのでしょうか?
答えは単純。デフォルトだと画面をタップです。
デフォルトだとです。デフォルトだとと言った意味は設定変更が可能だからです。
上の「三」みたいになっている部分を押すと、上記の様な画面になります。
その右側に「マウスポインタ」と書かれたアイコンがあります。
これを押すと・・・あら不思議!マウスポインタが現れます。
まぁ動かすのも画面をタップなんですけど。画面をスライドパッドの様に使ってマウスカーソルを移動します。なかなか慣れが必要です。
まとめ
さて、どうだったでしょうか。これまでPC的な作業は諦めかけていたんですが、リモートデスクトップのおかげでiPadの可能性が更に広がったような気がします。
みんなも是非是非快適作業環境をゲットしてください!!
しかしながら、キーボードやIMEの挙動で慣れが必要だったりする事があるので、その辺をもう少し纏めて記事に出来たらいいなぁと思っています。
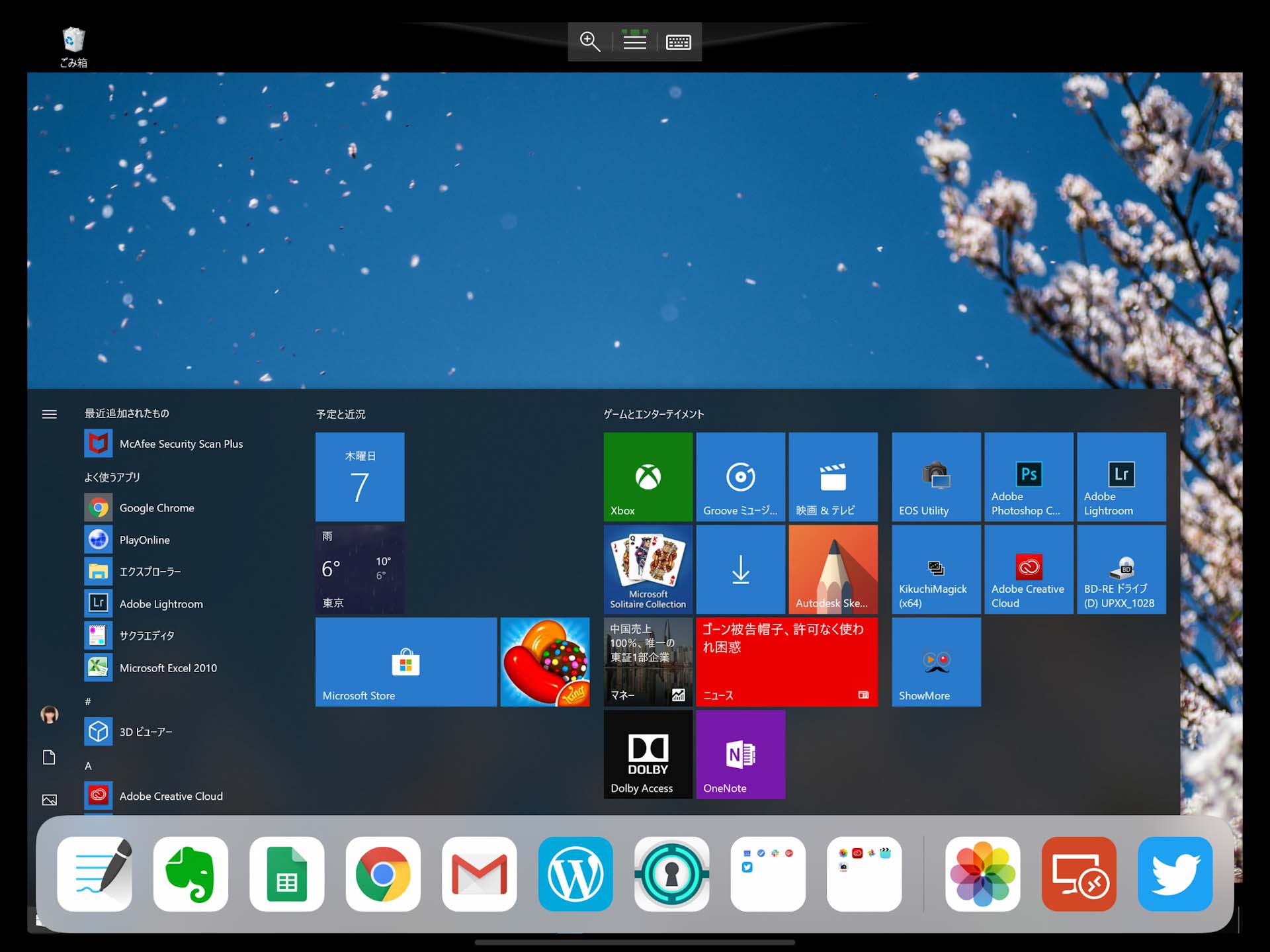
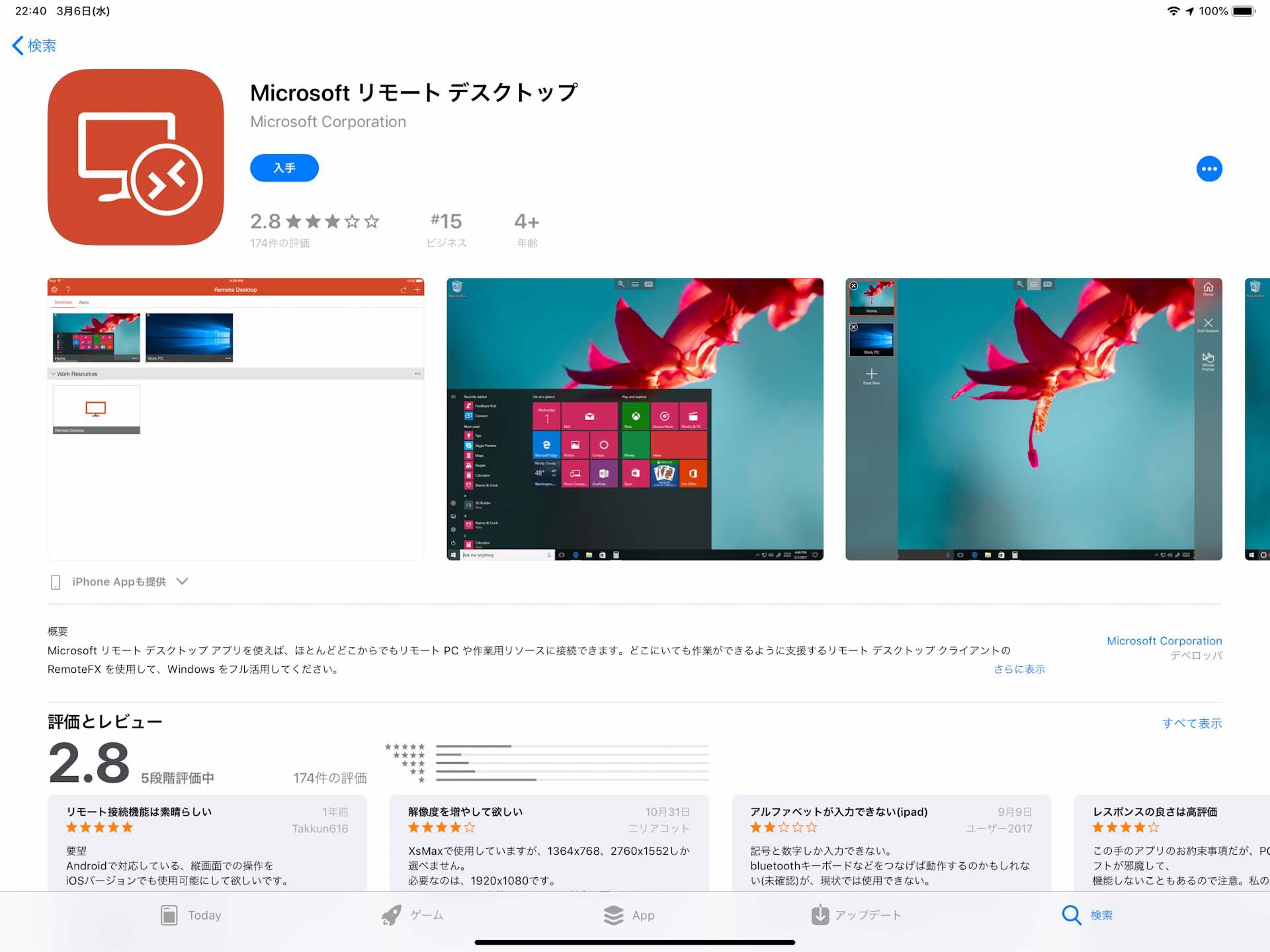
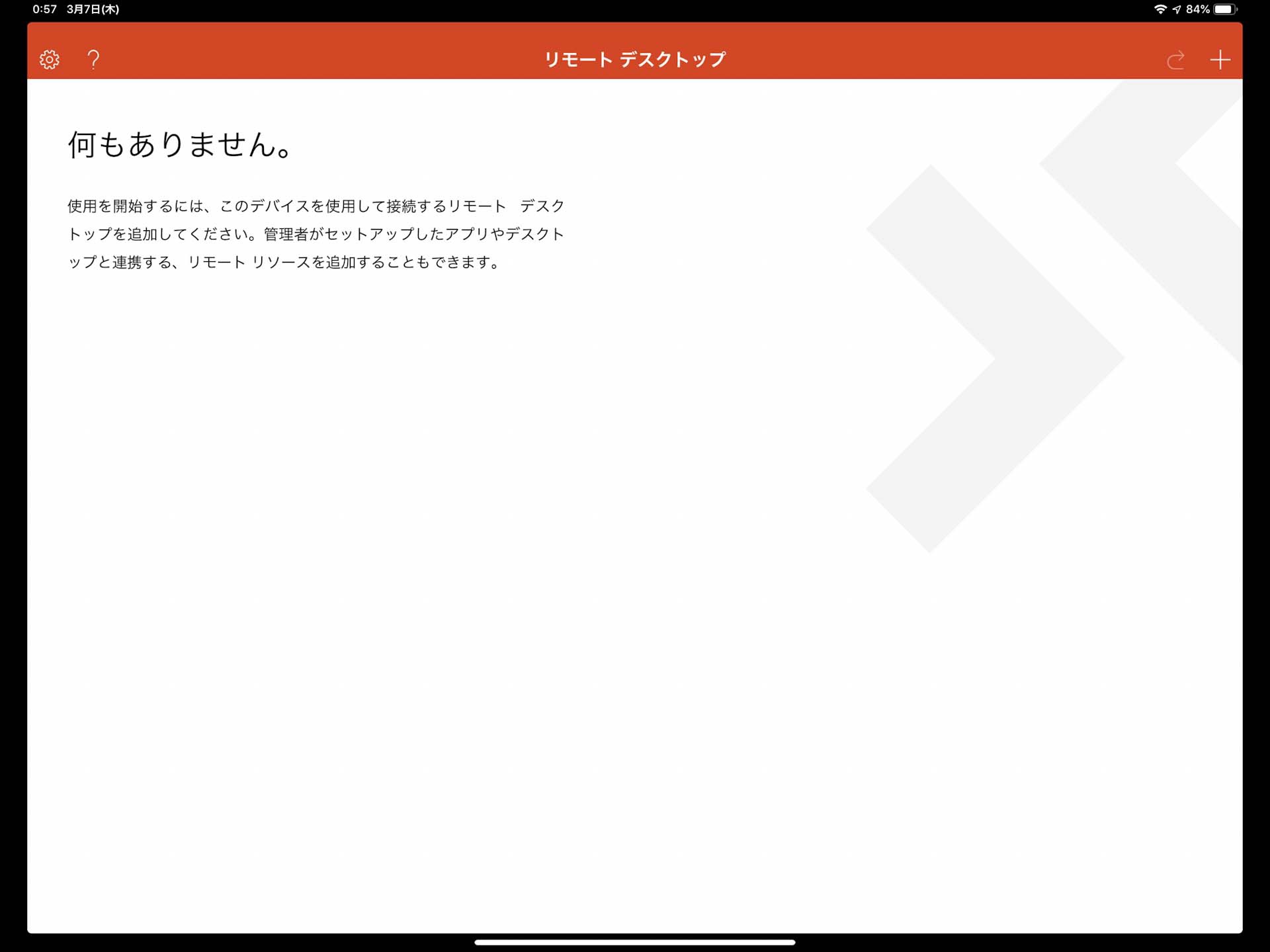
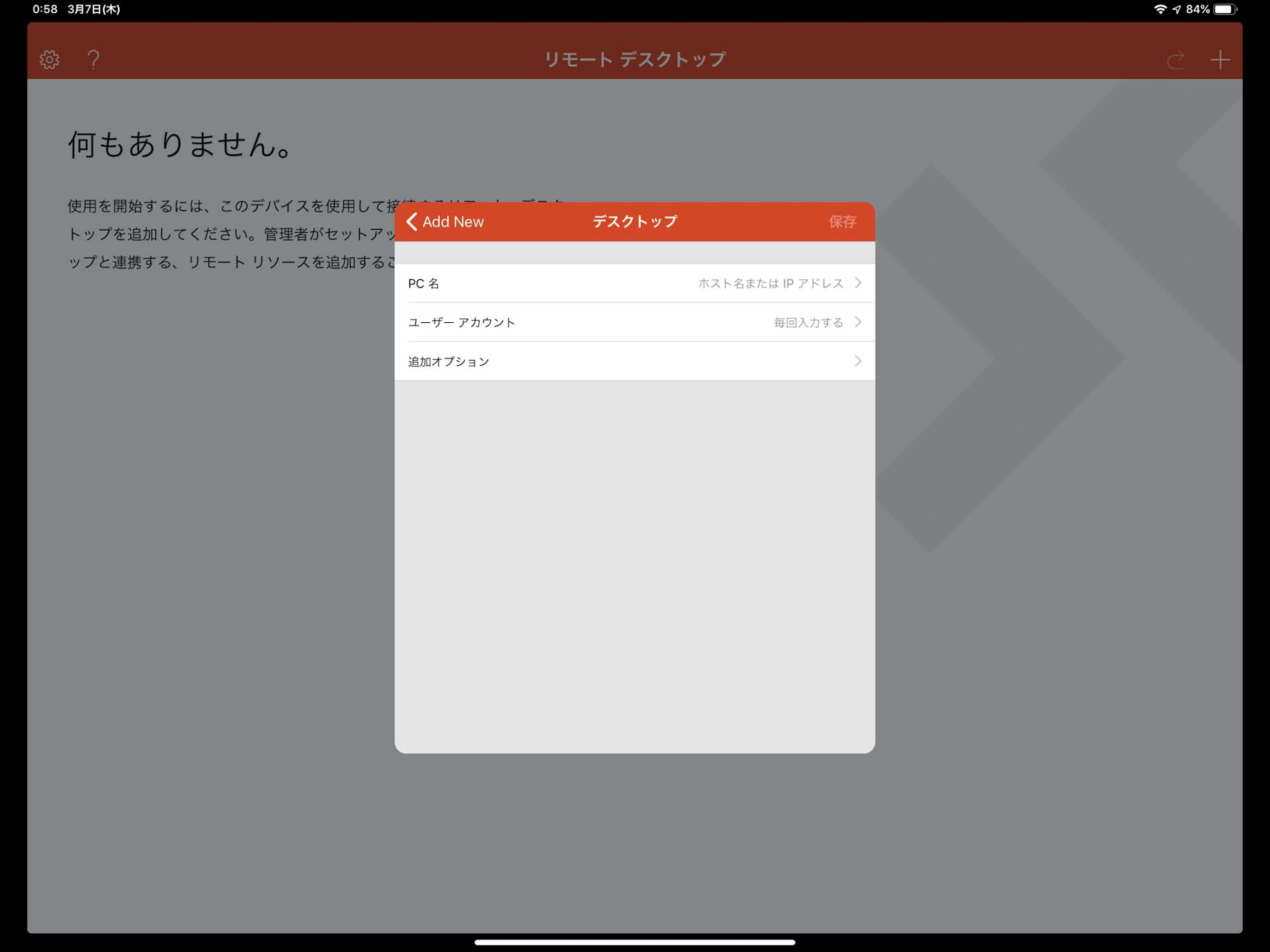
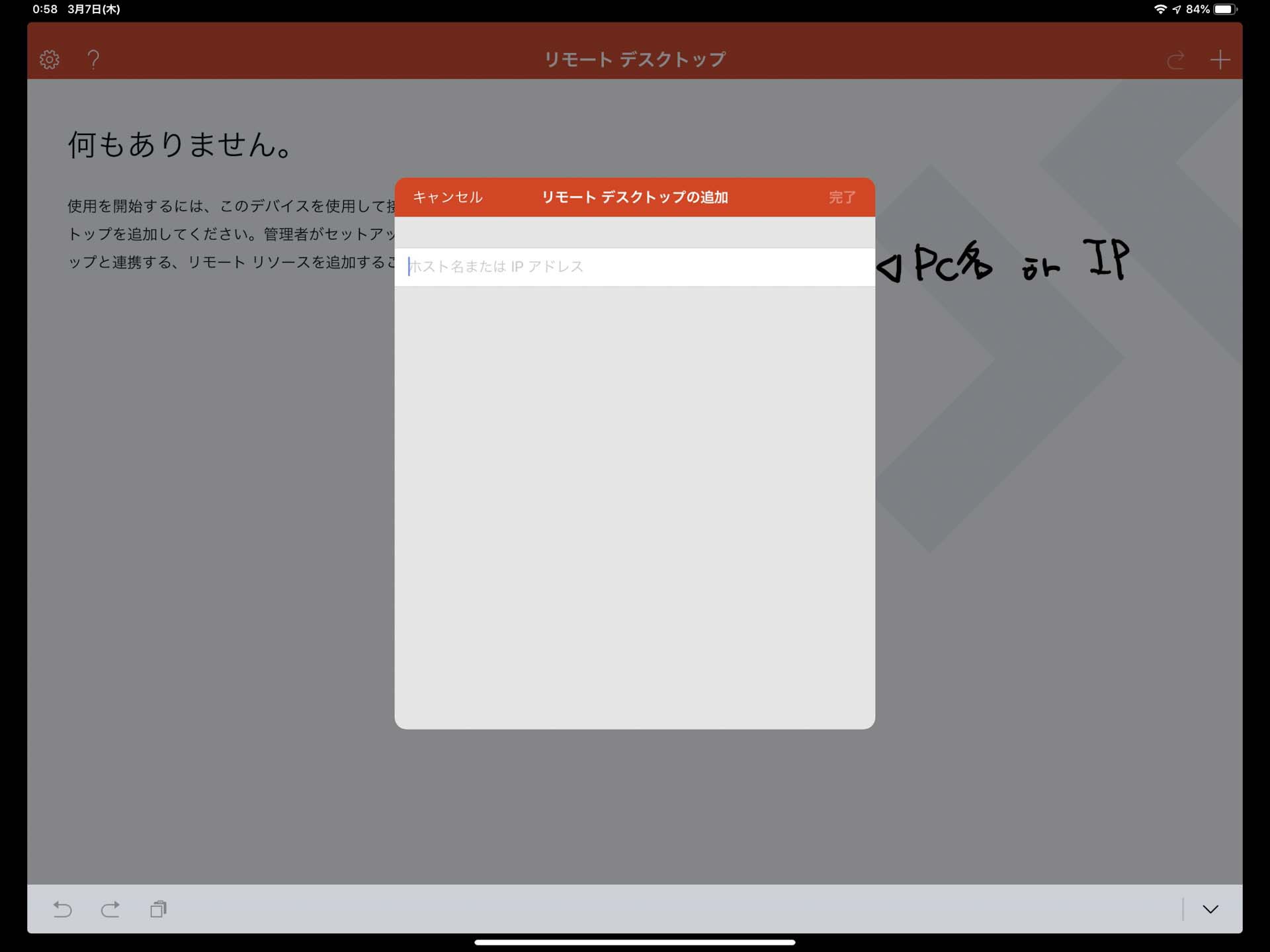
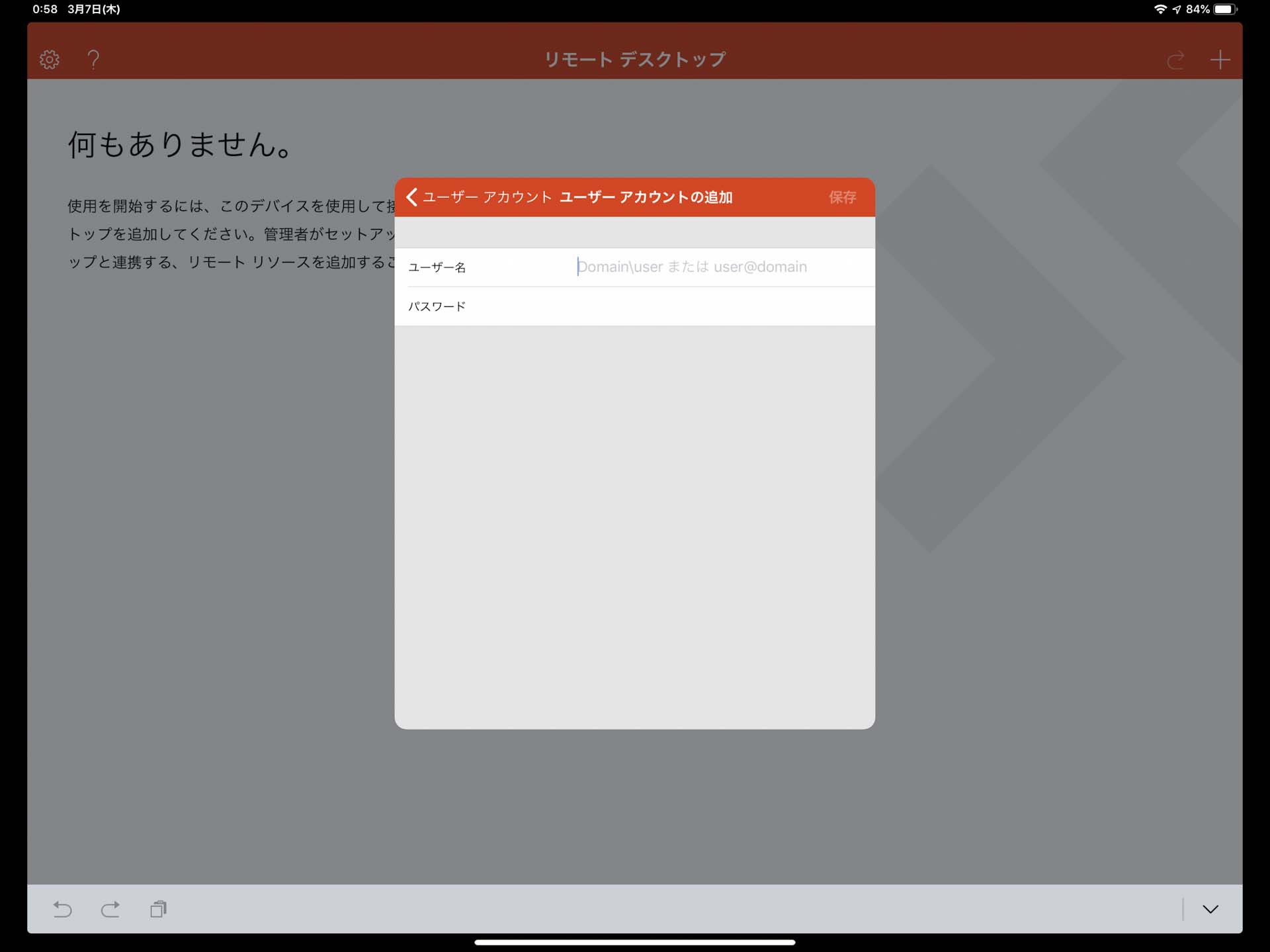


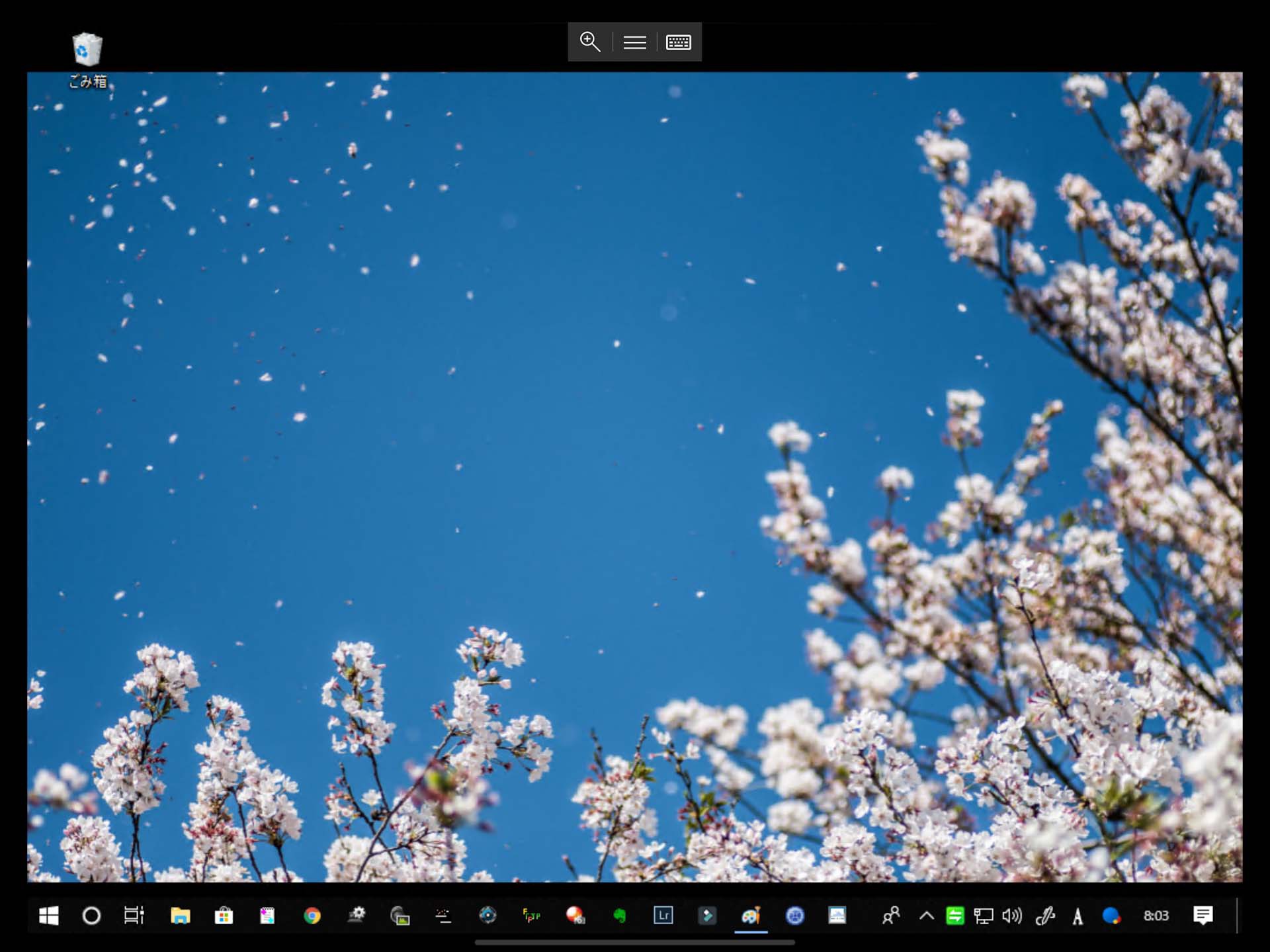


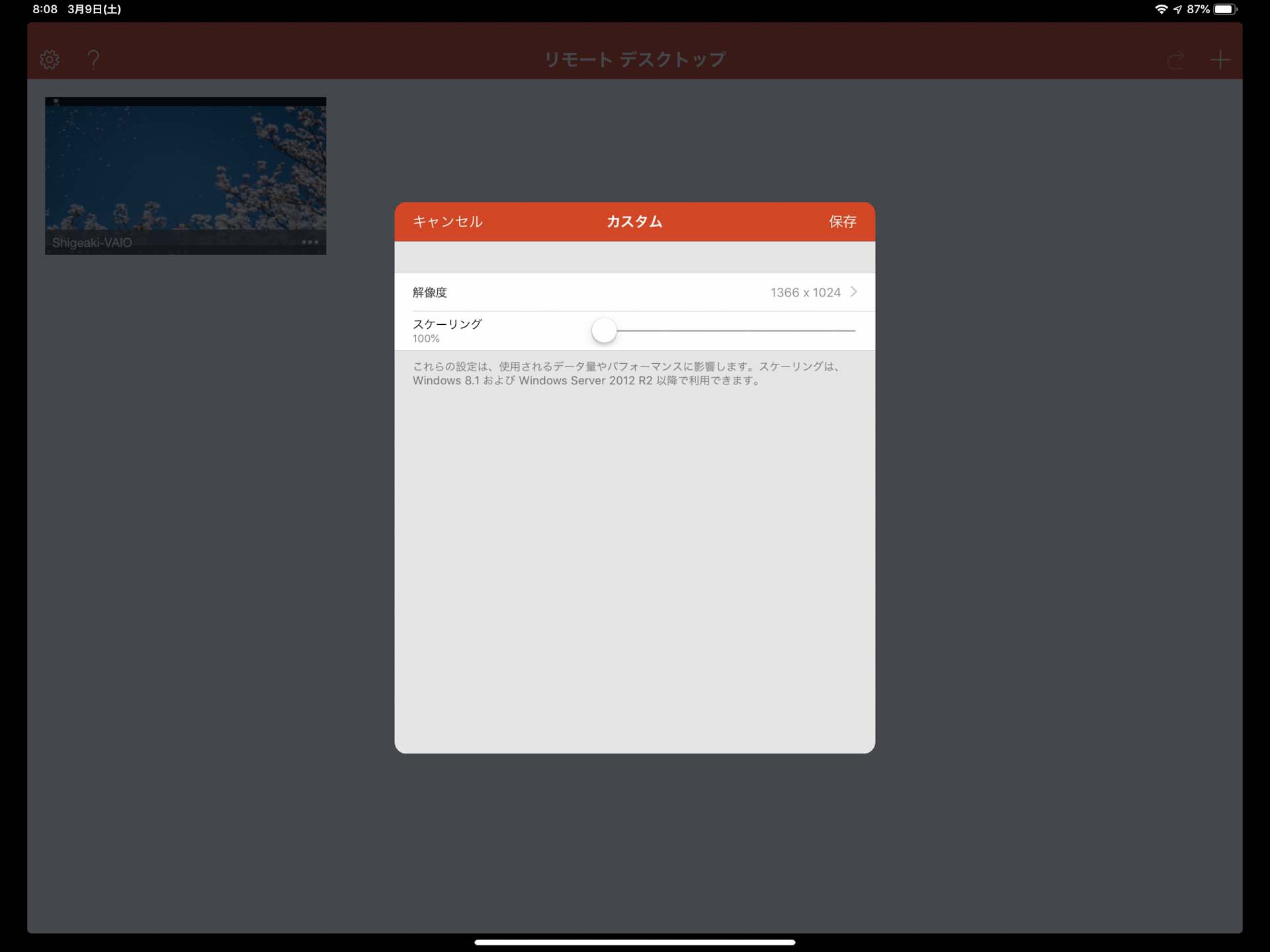
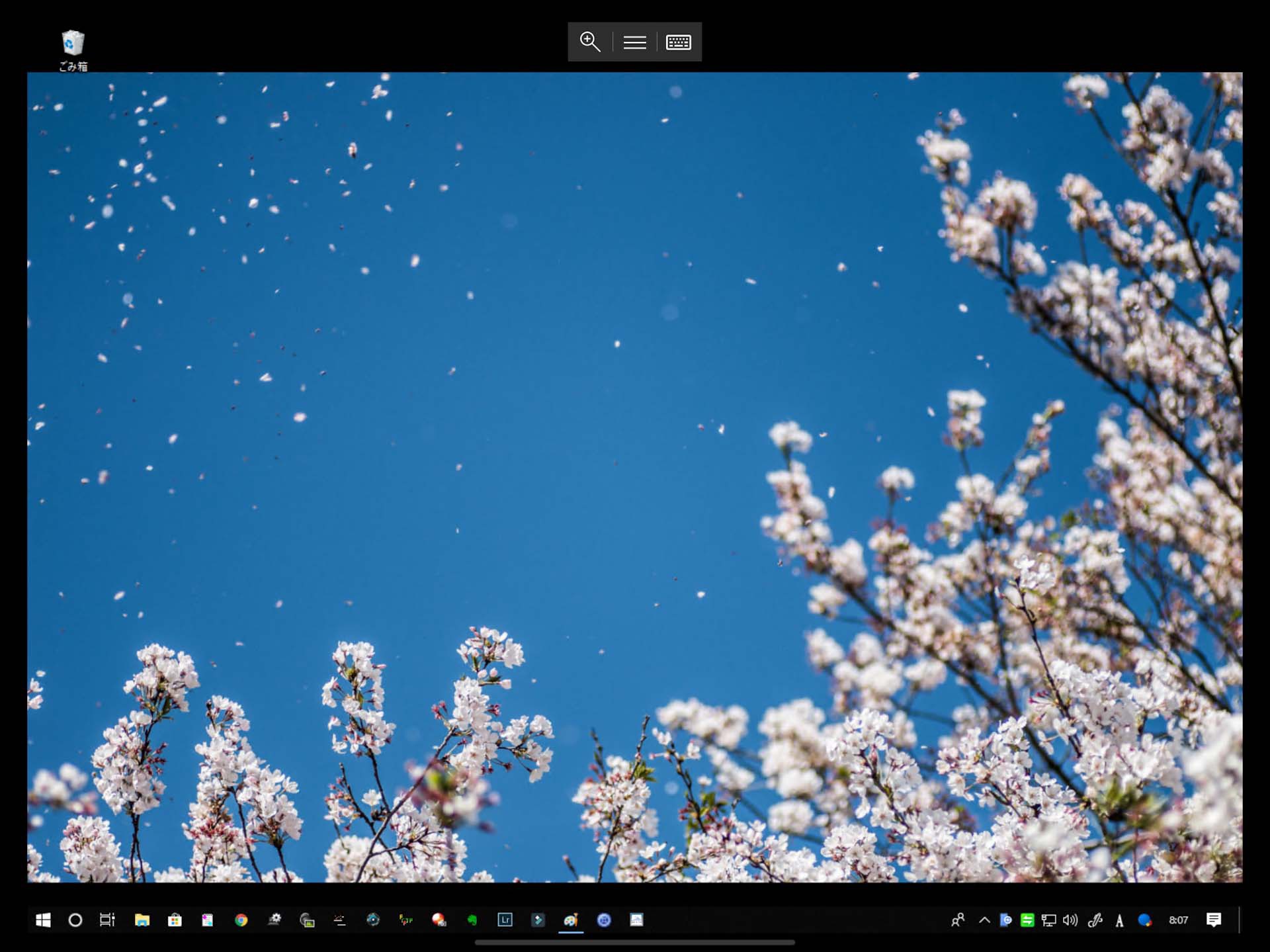
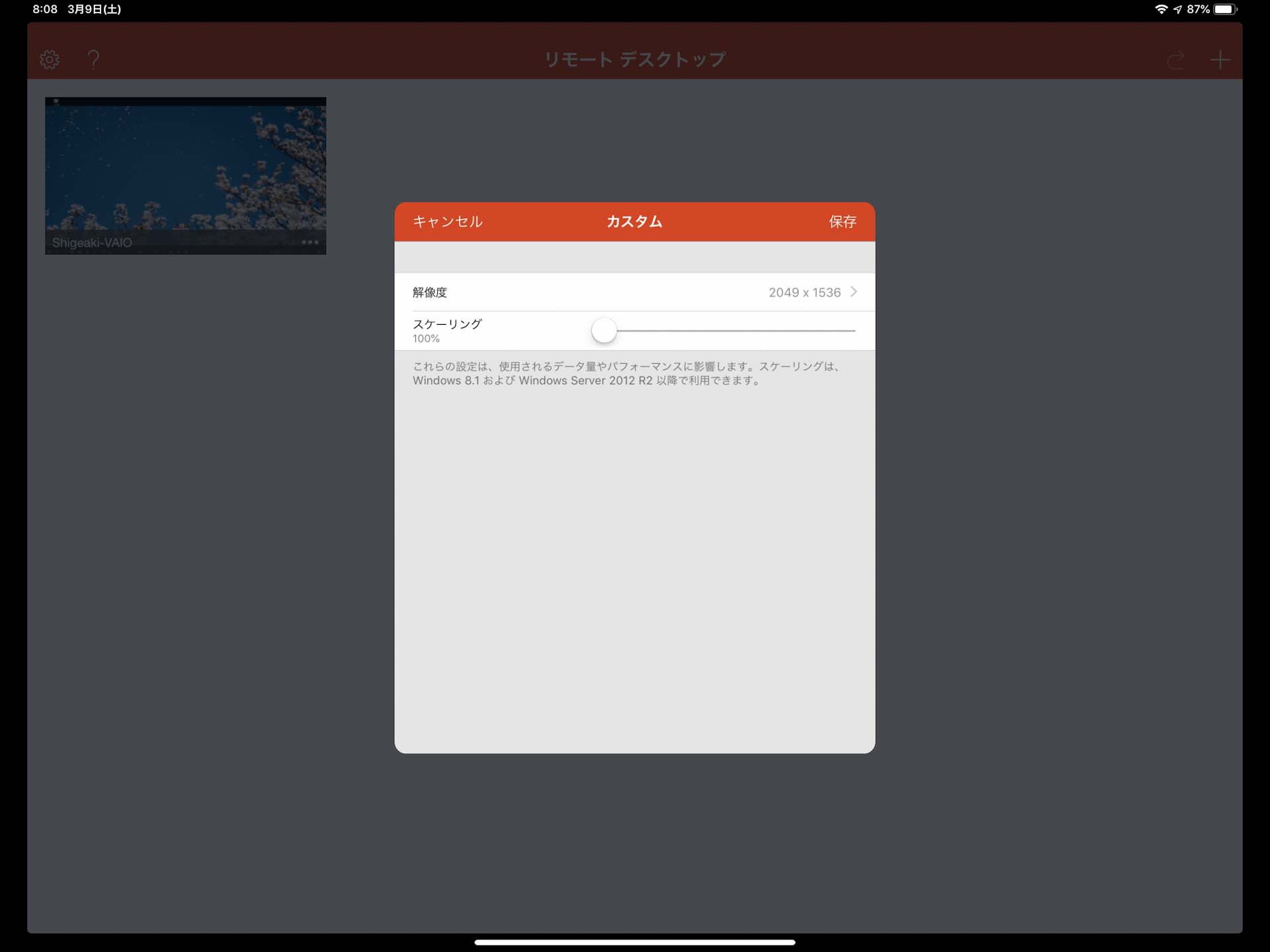
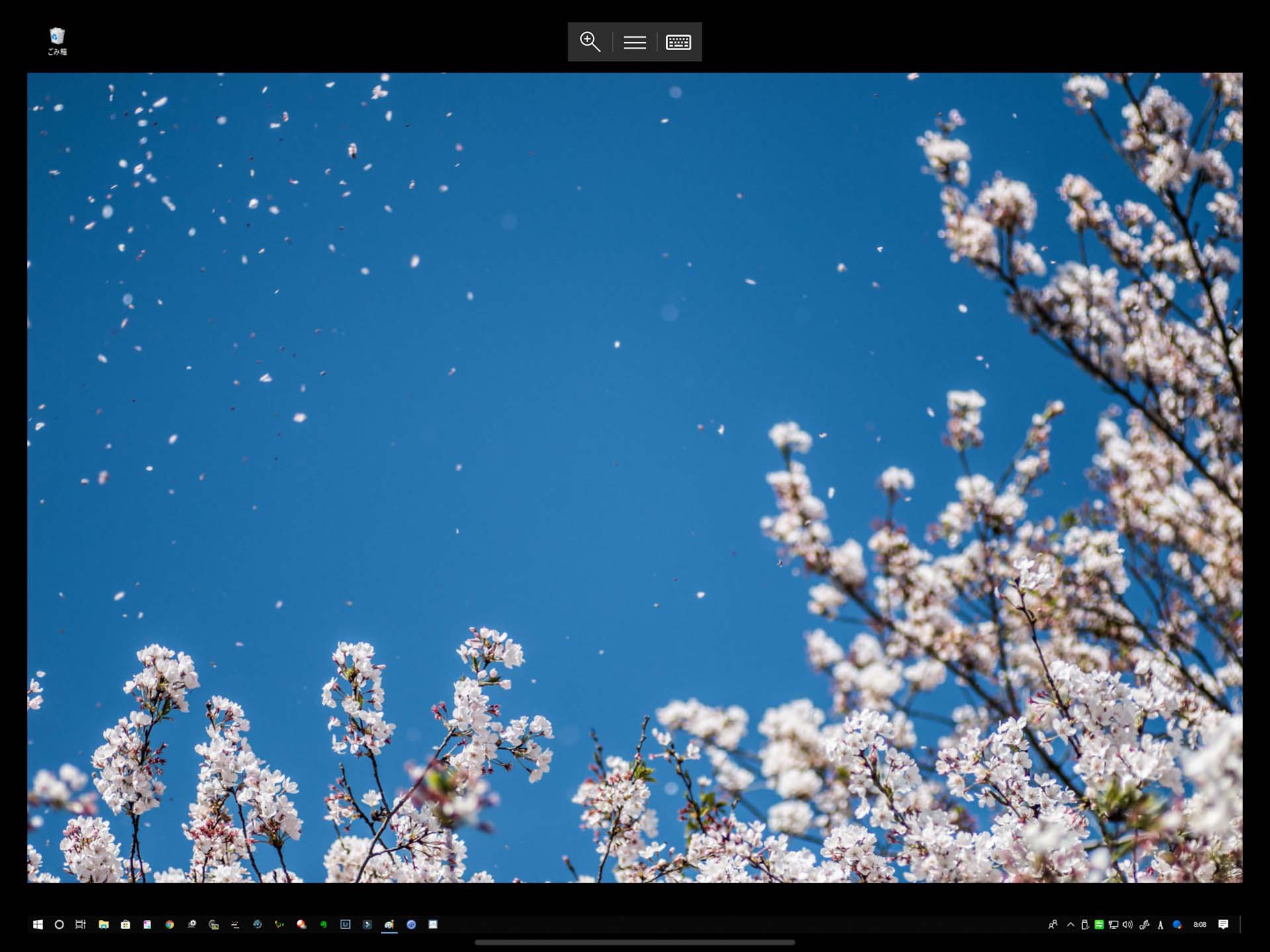
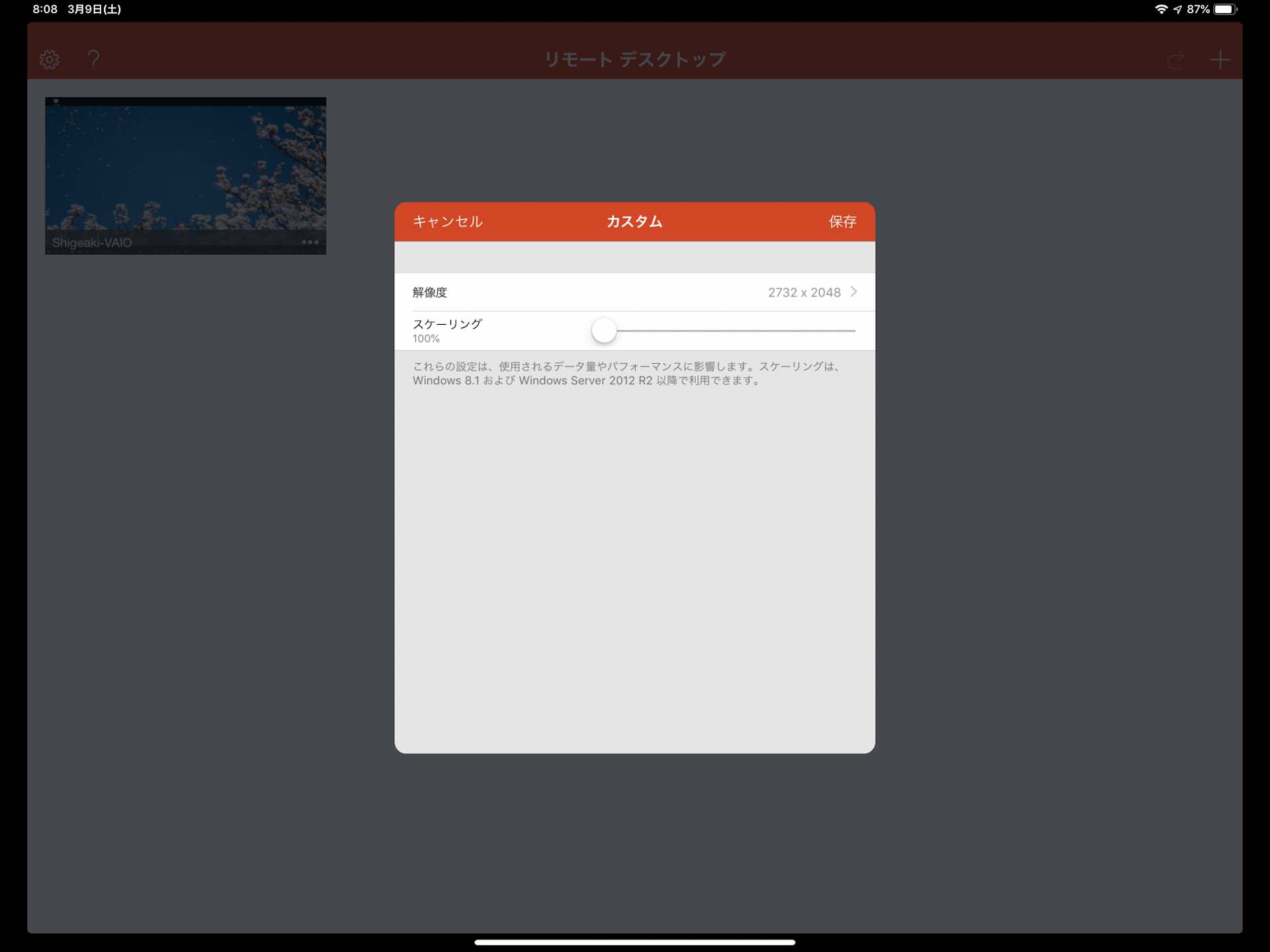

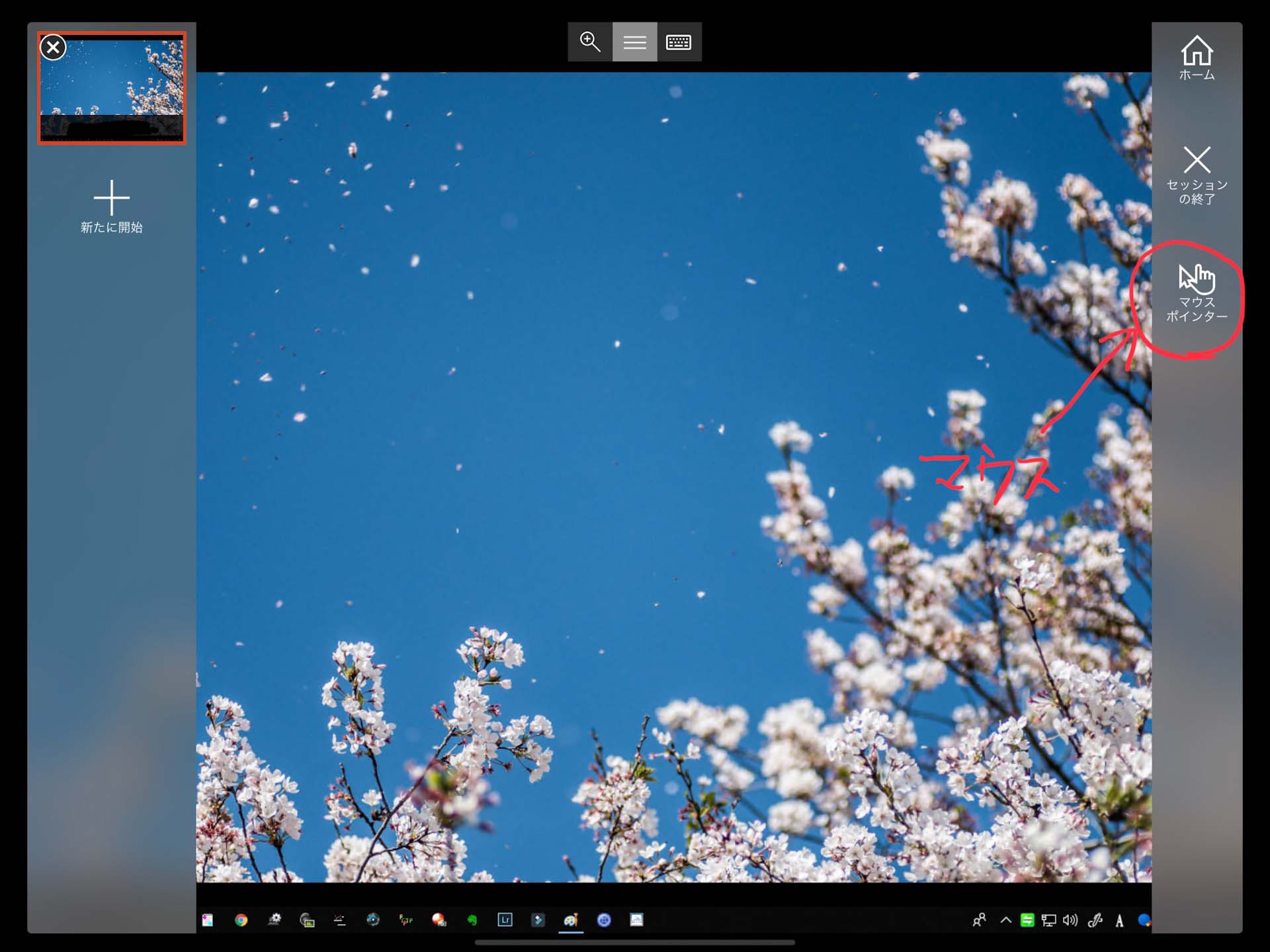
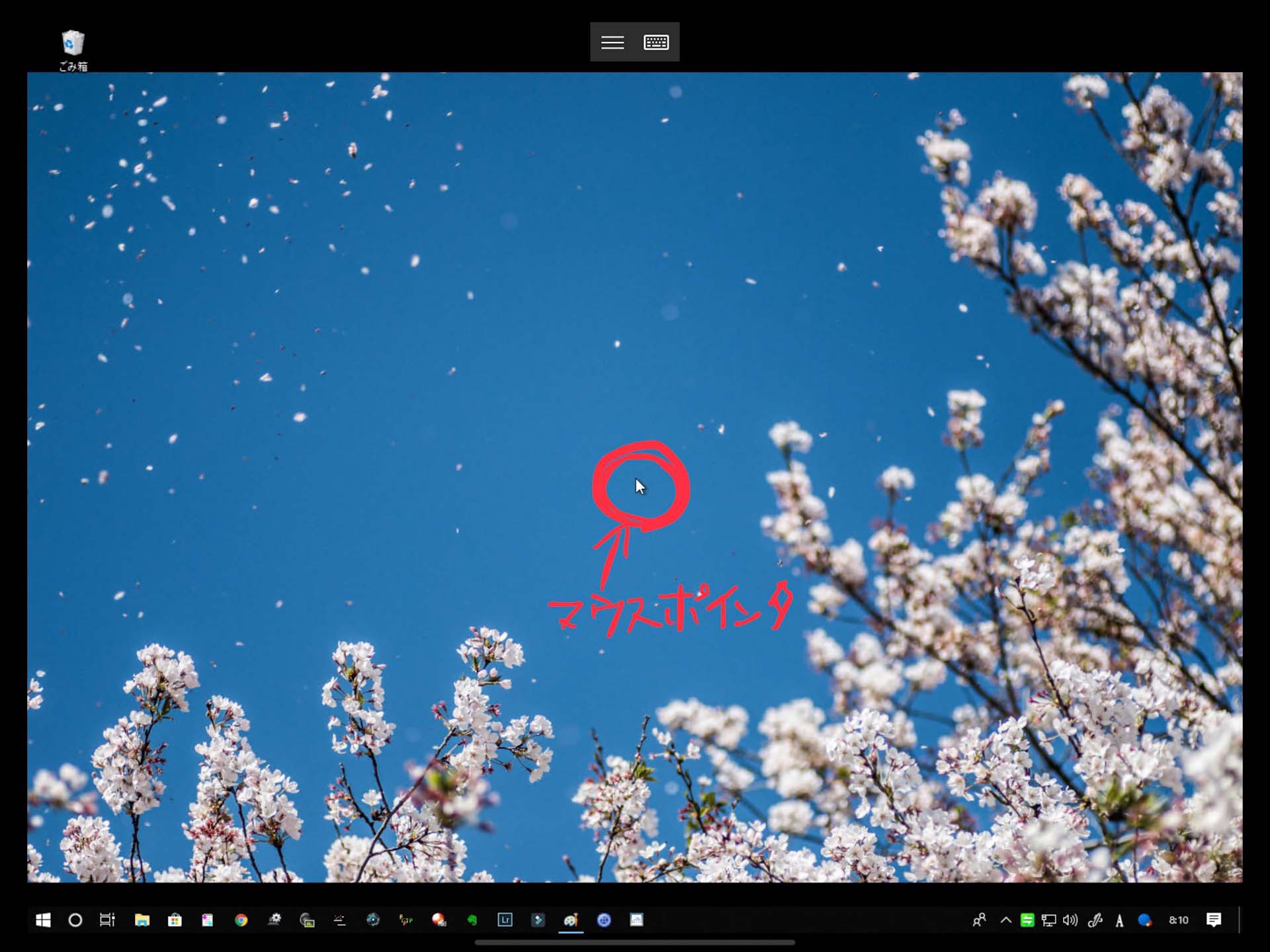

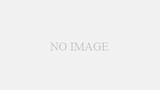
コメント