WindowsPCからMacPCを操作する事が出来るUltraVNCを紹介します。
フリーで便利なツールですので活用してみてください。
WindowsからMacをリモート操作できるUltraVNCの使い方
基本的に「UltraVNC」をダウンロードしてセットアップすれば使えます。セットアップはWindowPC、マックPCの両方で必要になります。
Mac側でリモート操作を受け入れる設定をする
まずはMAC側でリモート操作を受け入れる設定を行います。
システム環境設定を選択します。
システム環境設定のダイアログが開くので「共有」を開きます。
共有の画面のサービス一覧から「画面共有」のチェックをオンにします。
次に「コンピュータ設定…」を押下します。
新しく画面が開くので「ほかのユーザが画面操作の権限を要求する事を許可」と「VNC使用者が画面を操作することを許可」のチェックをオンします。
更にパスワードを設定しておきます。
アクセス許可は「すべてのユーザ」でもいいですし、特定のユーザーにしたければ「次のユーザのみ」を選択するようにしてください。
設定は以上ですが、本画面に出ている赤い部分のIPアドレスはメモをする様にしてください。あとで利用します。
Windows側でリモート操作をするためのUltraVNCをダウンロードする
続いてWindows側の設定をしていきます。
以下のサイトからダウンロードしてインストールしてください。
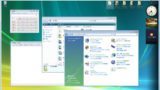
UltraVNCを設定してリモート操作をする
インストール後「UltraVNC Viewer」を起動します。
「server:port」にMac側で設定した時に表示されているIPアドレスを入力します。
「Show Options」を押下してオプションを表示します(下の絵は開いた後なので「Hide Options」になっています)
Disolayタブを選択して「Auto Scale by」にチェックを入れてください。スケールは「100%」で様子を見てください。これでMac側の解像度のままVNCのウィンドウに自動でスケーリングして表示されます。
設定が完了したら「Connect」を押下してください。
一度設定すれば設定は記憶されるので次回から、そのまま接続可能です。
次にパスワードを聞かれます。
Macで設定した以下のダイアログで設定したパスワードになります。
パスワードを入力したら「Log On」を押下します。
すると無事接続することが出来ます。
アクセスが許可されているアカウントでログインして実行してください。
VNCって何?
こっからは豆知識です。UltraVCNの名前にもついているVCNってなんじゃらほい?についてです。知らなくてもツールは使えますけど。
Virtual Network Computingの略
VNCとは・・・
Virtual
Network
Computing
の頭文字をとってVNCです。
リモートデスクトップのソフトの事の様です。
VCNはサーバーとクライアントがあります
接続される側にサーバー、接続する側にクライアント(ビューワー)ソフトを入れておくことでお互いに接続してリモート操作が可能になります。今回はMac側がサーバー、Windowsがクライアントと言うことになります。
Windowsのリモートデスクトップと違って、接続されている側でも動作しているのが見れるので面白いですよ。

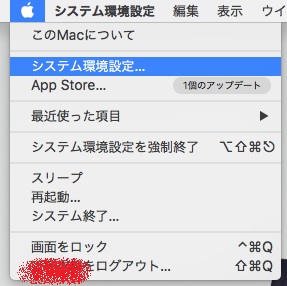
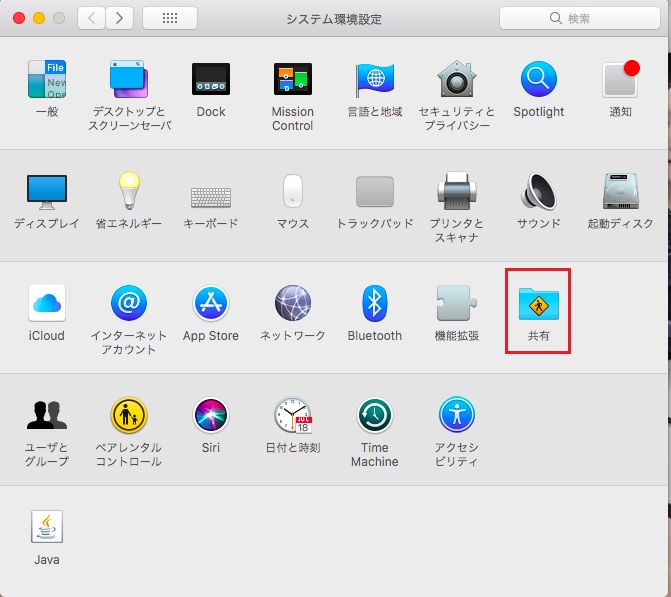
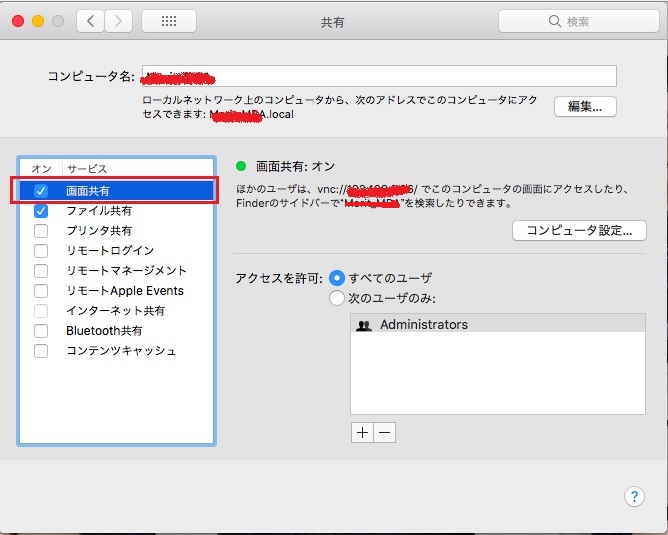
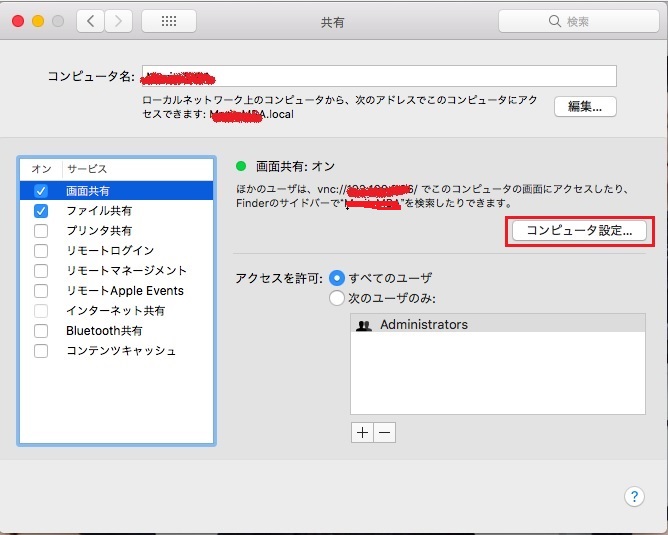
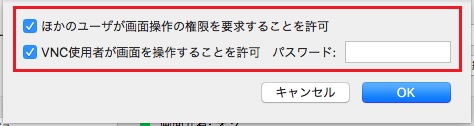

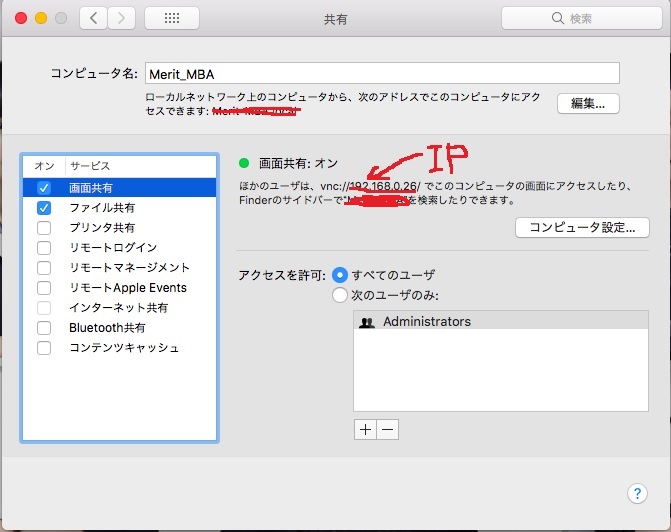
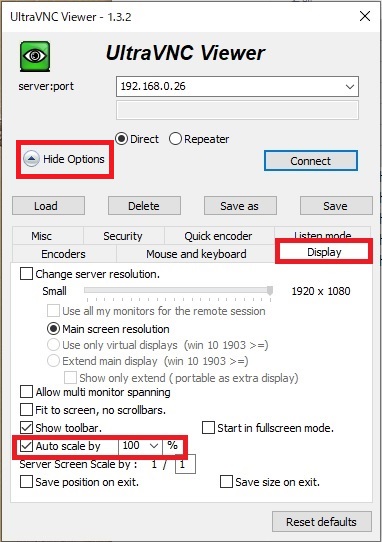
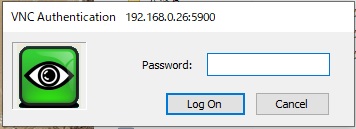
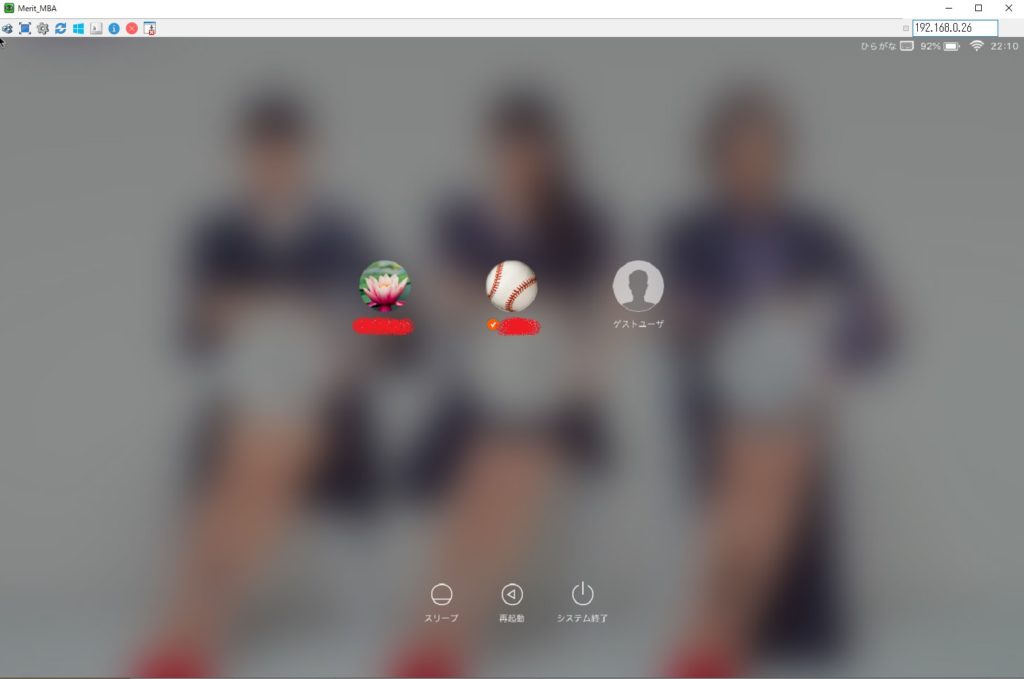


コメント