現場で即使える事しかやらない超実践EXCEL講座。
今回はリスト入力の解説です。
実際の現場でこんな事ありませんか?
エクセルで社内文書の雛形を作りました。部署名を入れてもらう欄があります。
実際に提出された書類をチェックしてみると・・・
部署名がまちまち!!!
正式名称をフルで入れる人もいれば略称の人も。誤字脱字なんてのもありますね。好き勝手入れんじゃねー!!なんて思う事ありませんか?
はたまた、申請書類で「申請区分」って欄を作ったんですが記入者から「何をいれたらいいかわかんねー!!」とクレームの嵐。
なんか良い解決方法ないの!?
そんな貴方に朗報です。
EXCELにはリスト入力機能があります。セルの入力を決まった選択肢から選んで入力してもらう方法です。これなら好き勝手な入力をされたり、何を入れたら良いかわからない!!なんて事から解消されます。
覚えておいて損は無い超実践的テクニックです。
難易度:★⭐︎⭐︎⭐︎⭐︎⭐︎⭐︎⭐︎⭐︎⭐︎
リスト入力の設定方法
それではEXCELのリスト入力の設定方法を解説していきます。
- リスト入力したいセルを選択する
- 「データの入力規則」を選ぶ
- 選択肢となる値を入れる
以上の流れです。簡単ですよね。
それでは細かく解説していきます。
「データの入力規則」を選ぶ
まずリスト入力したいセルを選択したら「データの入力規則」を実行します。
「データの入力規則」はリボン設定をいじっていなければ「データ」メニュー内にあります。
この場所ですね。このメニューを選択してください。すると設定画面が出てきます。
選択肢となる値を入れる
「データの入力規則」を選ぶと設定画面が出てきます。
この画面の様に[入力の種類]を“リスト”に変更してください。これでセルをリスト入力にする事ができます。
その下にある[元の値]に選択肢となる値を入れます。選択肢を直接入力する場合、項目を“,”(カンマ)で区切って入力します。
上の図の様に選択肢を「候補1,候補2,候補3,候補4,候補5」とすると下の図の様にリスト入力が可能になります。
おお〜!候補が出た!!
選択肢となる値をセルの参照にする
先ほどはセルの選択肢を直接入れましたが、すでにエクセル上にある値を候補にする事もできます。セルの参照をしていする方法です。選択肢の文言を少し変更したいとかなった時に、いちいち「データの入力規則」を開いて修正するのではなく、エクセル上でちゃちゃっと入力出来るので楽チンです。
やり方は非常に簡単。[元の値]にセルの参照を入れるだけ。手入力ではなくマウスでセルを指定する事も可能です。もちろん範囲していする事が可能。範囲内にある値が選択肢となります。
上の図の様に設定すると、こんな選択肢になるんですね。
便利です!!
選択肢以外の入力を許可するかしないかの設定も出来る
リスト入力の利点として好き勝手な入力ができなくなって表記揺らぎを抑止する事が出来る点があります。しかし、時と場合によっては許容したい項目もあったりするものです。
選択肢以外をエラーとするか許容するかの設定も可能です。
無効なデータが入力されたらエラーメッセージを表示する
選択肢以外を許容するかしないかの設定は「データの入力規則」ダイアログの「エラーメッセージ」タブにある[無効なデータが入力された時にエラーメッセージを表示する]で行います。
この項目にチェックが付いている場合は選択肢以外の入力を許容しません。
この様にチェックされている状態の場合は、下の図の様に選択肢以外を入れるとエラーになります。
逆に[無効なデータが入力されたらエラーメッセージを表示する]のチェックボックスが外れている場合は選択肢以外の入力が許可されます。
下の図の様に、入力してもエラーになりません。
使い分けができます。
まとめ
リスト入力のポイントをまとめます。
以上が今回紹介した「リスト入力」のポイントです。
活用して快適なEXCELライフをお過ごし下さい!!
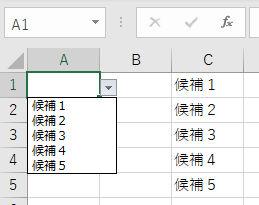

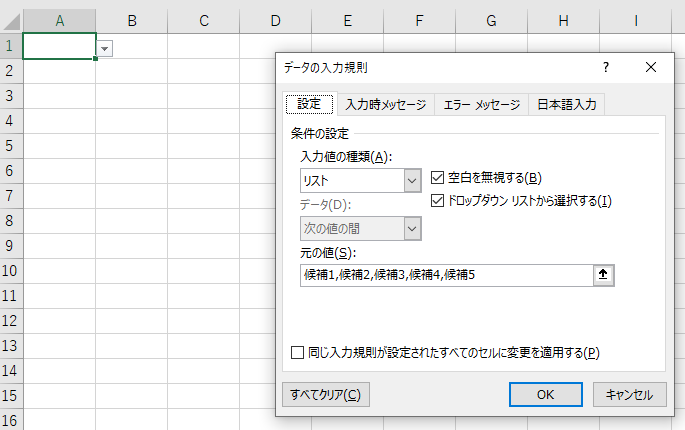
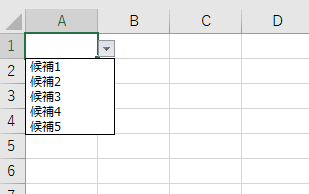
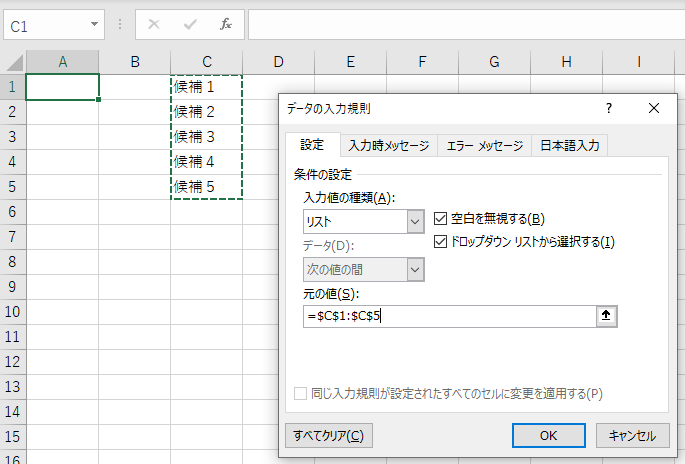
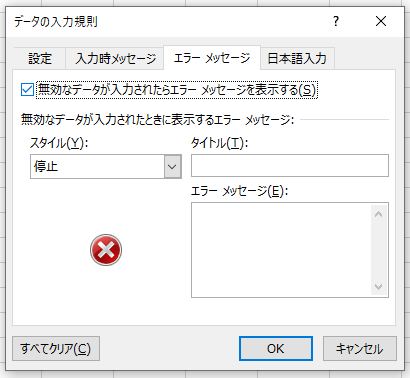
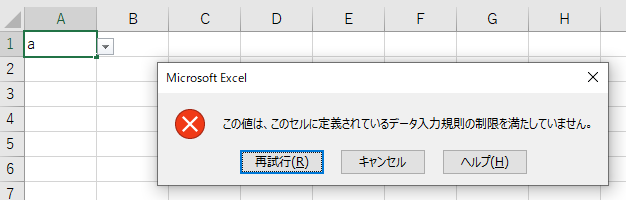




コメント