iPadを1冊のノートにしてしまう奇跡のアプリ。
GoodNotes5
凄い便利ですよね。
ノートに写真を貼り付ける事ありますよね。
iPadで撮った写真よりもスマホであったり別デバイスで撮った写真を貼るケースの方が圧倒的におおいですよね。
今回はGoodNotes5にDropboxの写真を貼る方法を紹介します。
DropboxからGoodNotes5へ写真を貼る方法
Dropboxに入っている写真をGoodNote5へ貼り付ける方法です。
Dropboxにパスコードが設定されているかいないかでやり方が少し変わります。
途中までは同じなので分けずに説明します。
(1)写真アイコンを押す
上にある写真アイコンを押します。
(2)次から挿入を選ぶ
初期状態だとカメラロールの写真が一覧で出てきますが、「次から挿入・・・」を選択します。
(3)Dropboxを選択します
ここでDropboxを選択します。
Dropboxもパスコードが設定されていない場合は、目的の写真が入っているフォルダまでいって写真を選択すれば、GoodNotes5に写真を貼り付ける事が可能です。
パスコードが設定されていると、ここで止まってしまいます。
無効にしないとダメと言われます。
セキュリティ的に無効にするの怖いですよね。
と言う事で次の方法で持ってきます。
(4)Dropboxを起動する
iPadでDropboxを起動します。
普通にパスコードを入れてロックを解除して立ち上げてください。
(5)目的の写真の場所まで移動する
目的の写真があるフォルダまで移動してください。
(6)写真を選択して共有のボタンを押す
目的の写真を選択して共有ボタンを押してください。画面の右上にあります。
(7)メニューから共有を選択してください
メニューにある共有を選びましょう。
(8)画像の保存を選択
画像の保存を選択して写真を端末に保存します。
ちなみに右上のボタンだけでなく、写真のサムネイルの下にある「・・・」からも出来ます。
(9)GoodNotes5にもどる
再びGoodNotes5に戻ります。
(10)写真アイコンを選択します
再度、写真アイコンを押下します。
Dropboxから端末に保存した写真が表示されていると思うので選択します。
(11)写真がノートに貼り付け出来ている
これで貼り付け完了です。
まとめ
Dropboxに入っている写真をGoodNotes5に貼り付ける方法の紹介でした。
パスコードが設定されている場合は写真を一旦iPadに保存してから貼り付ける事が必要になります。
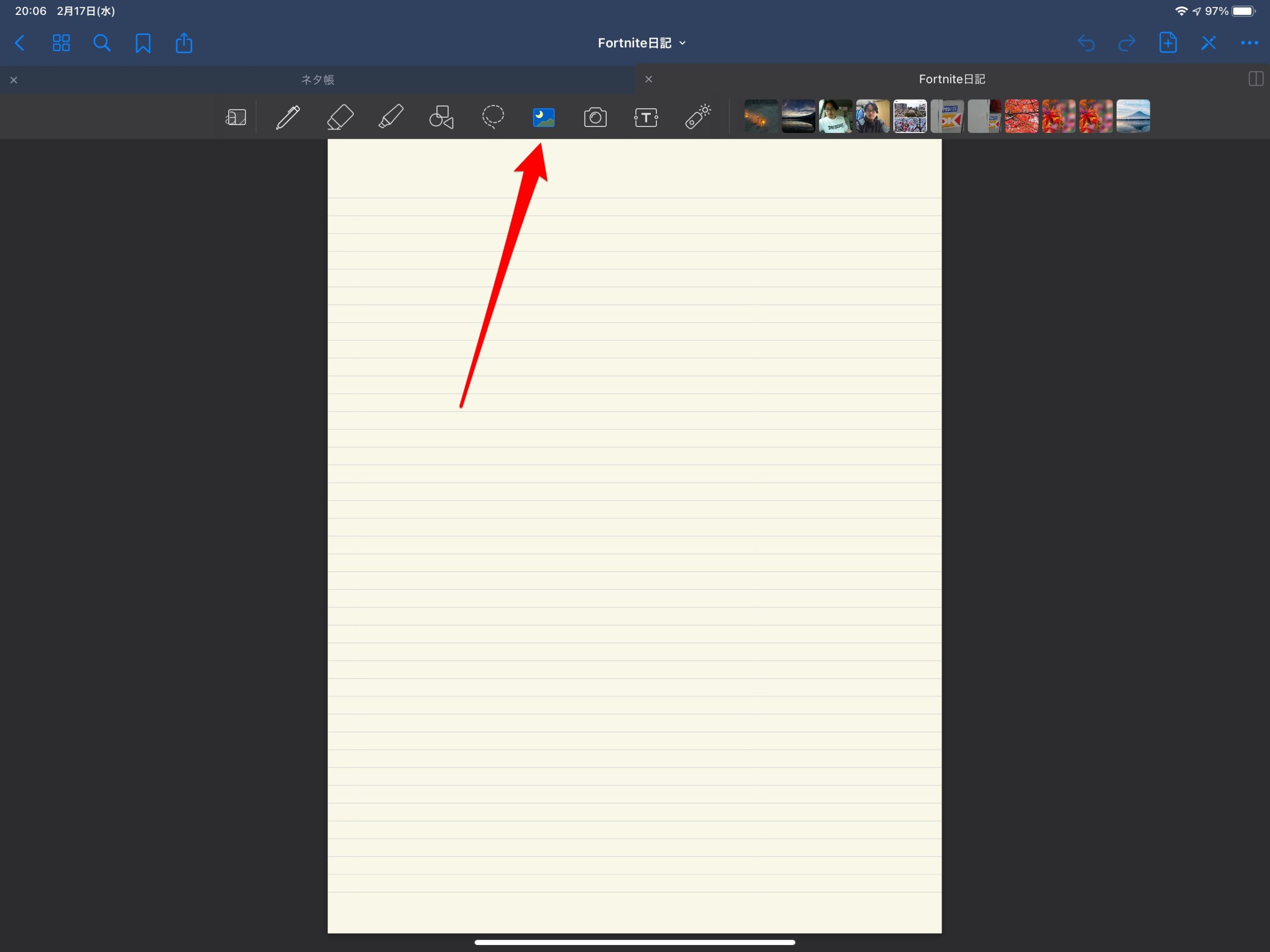
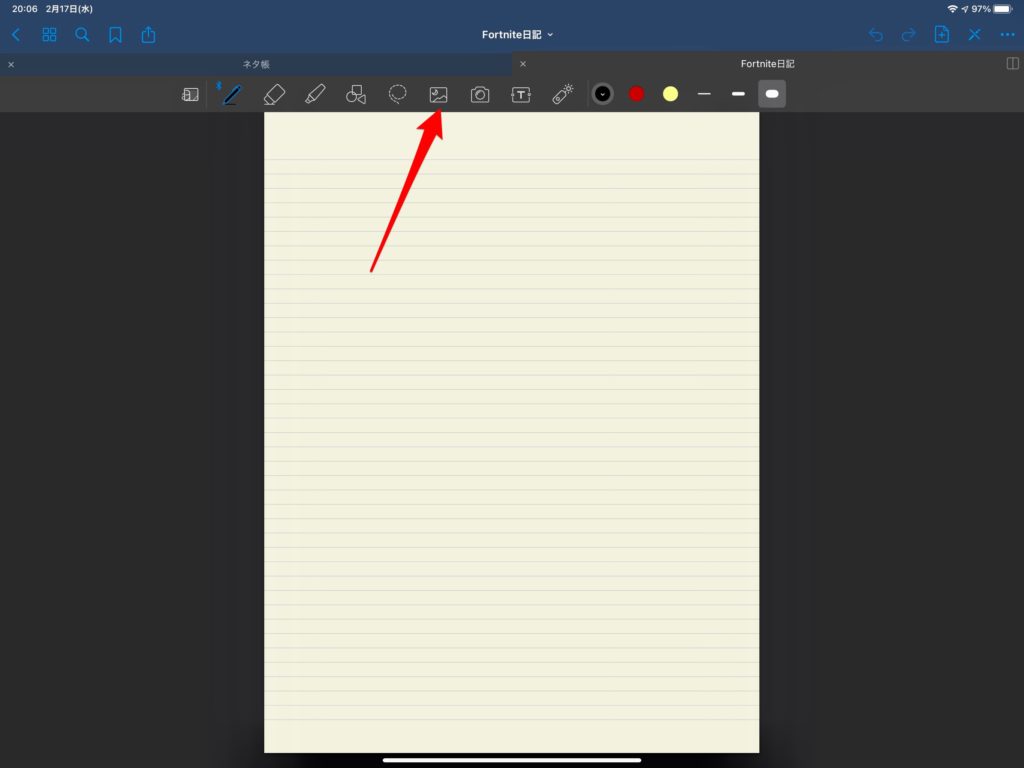
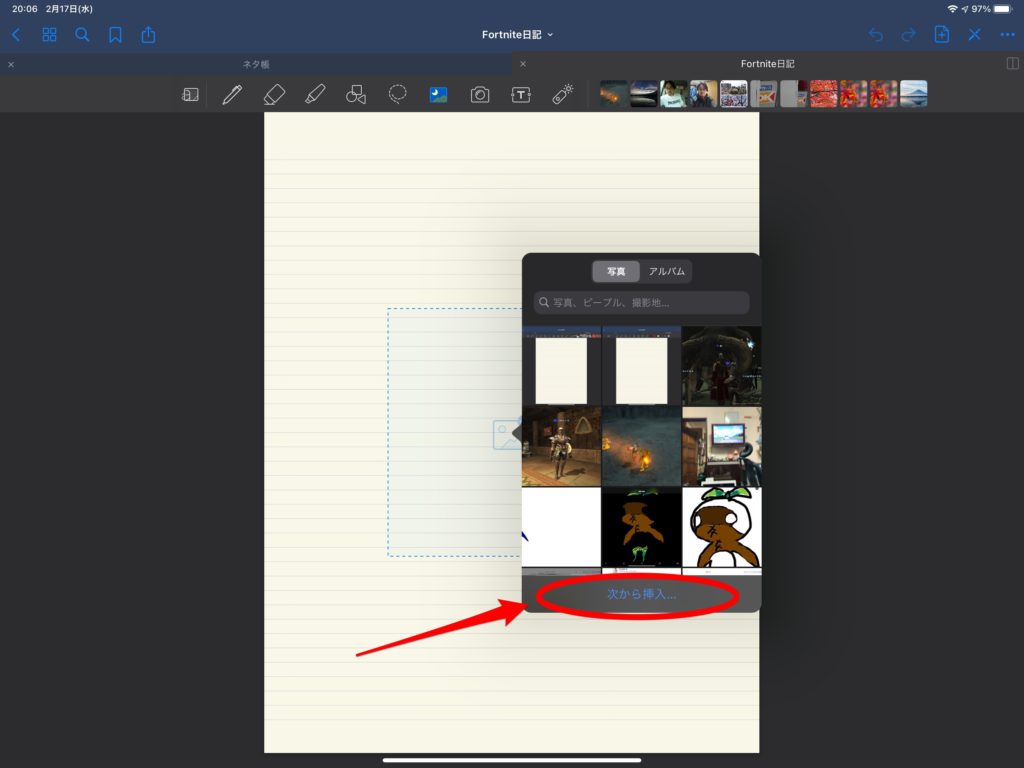
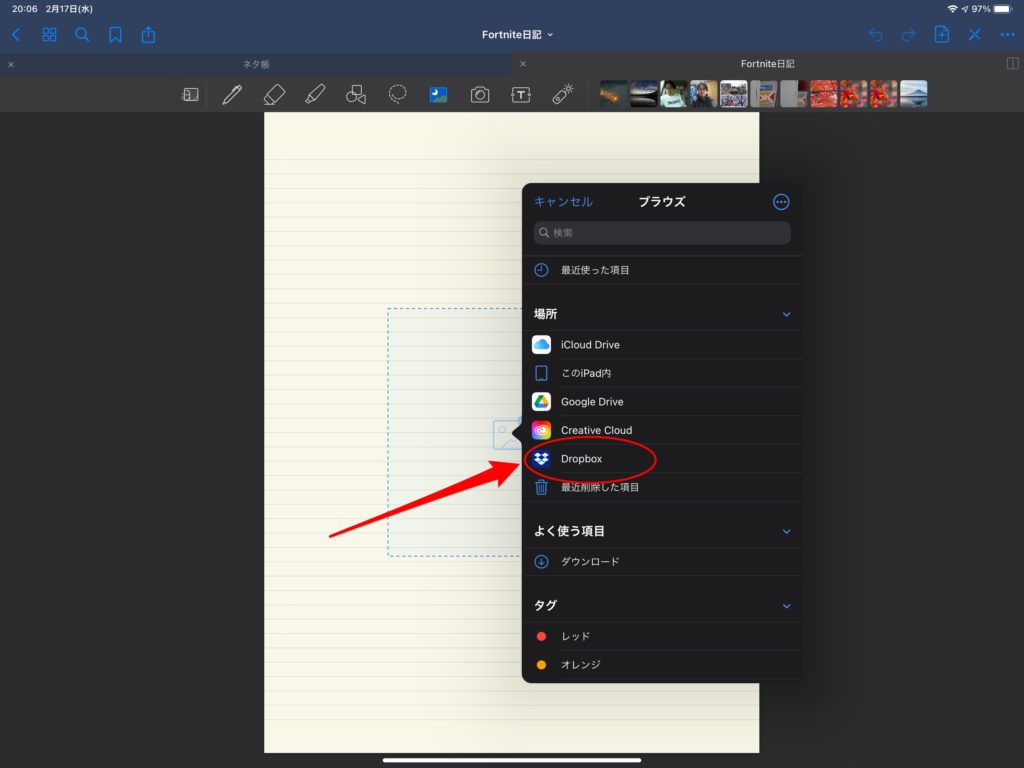
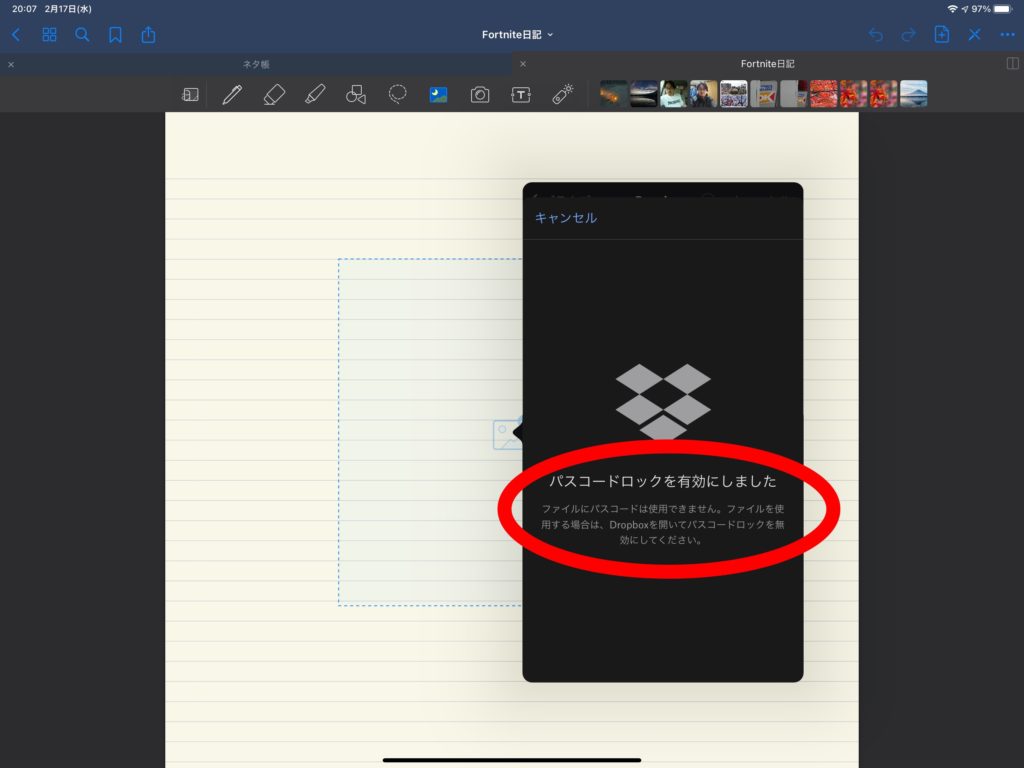
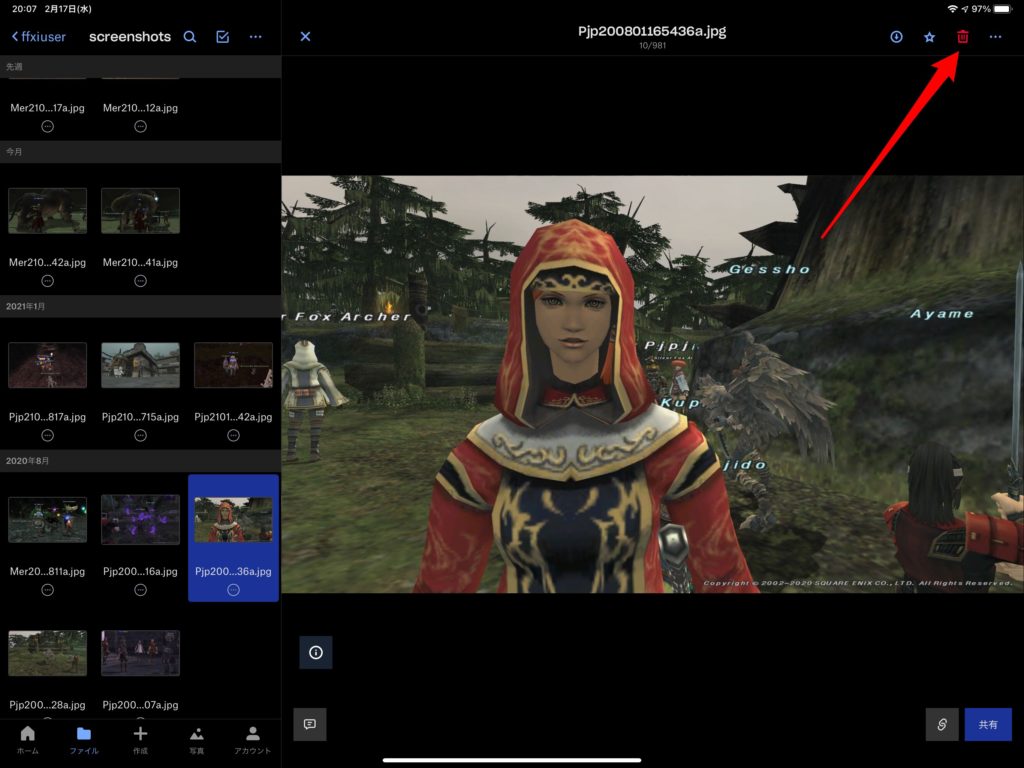
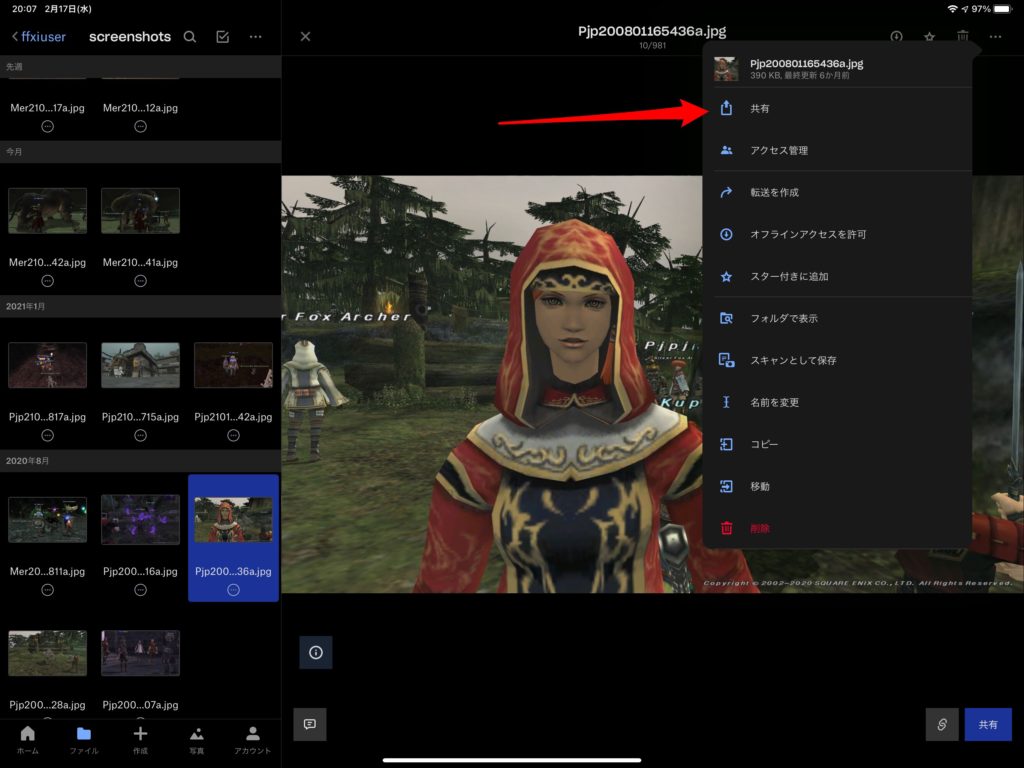
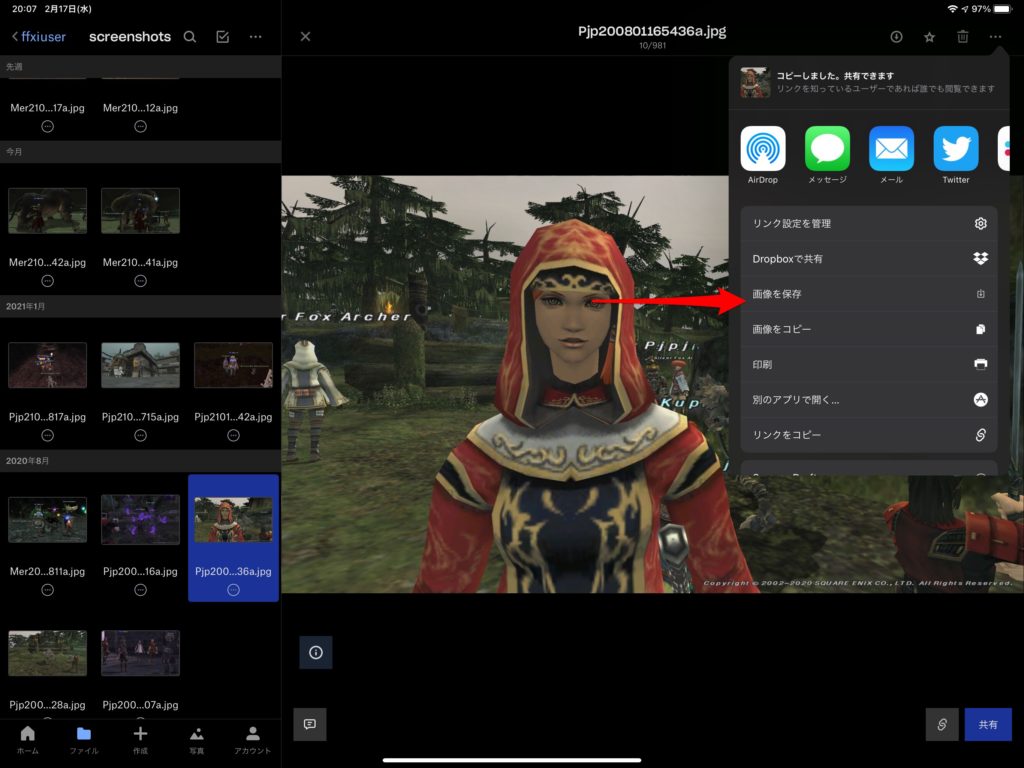
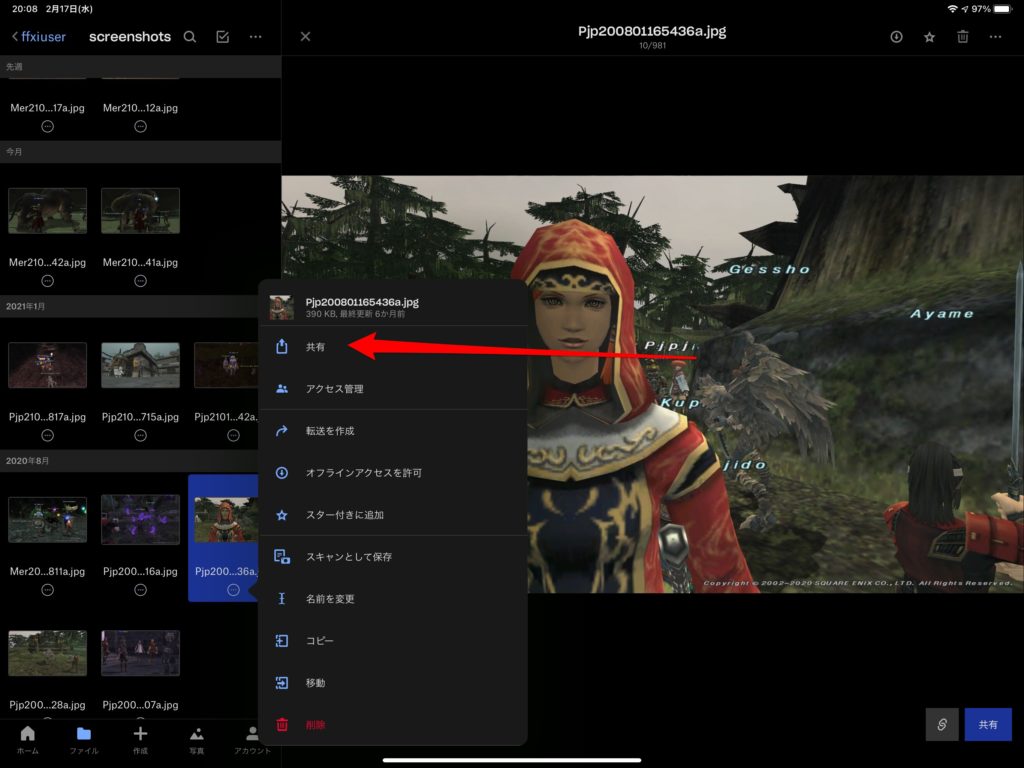
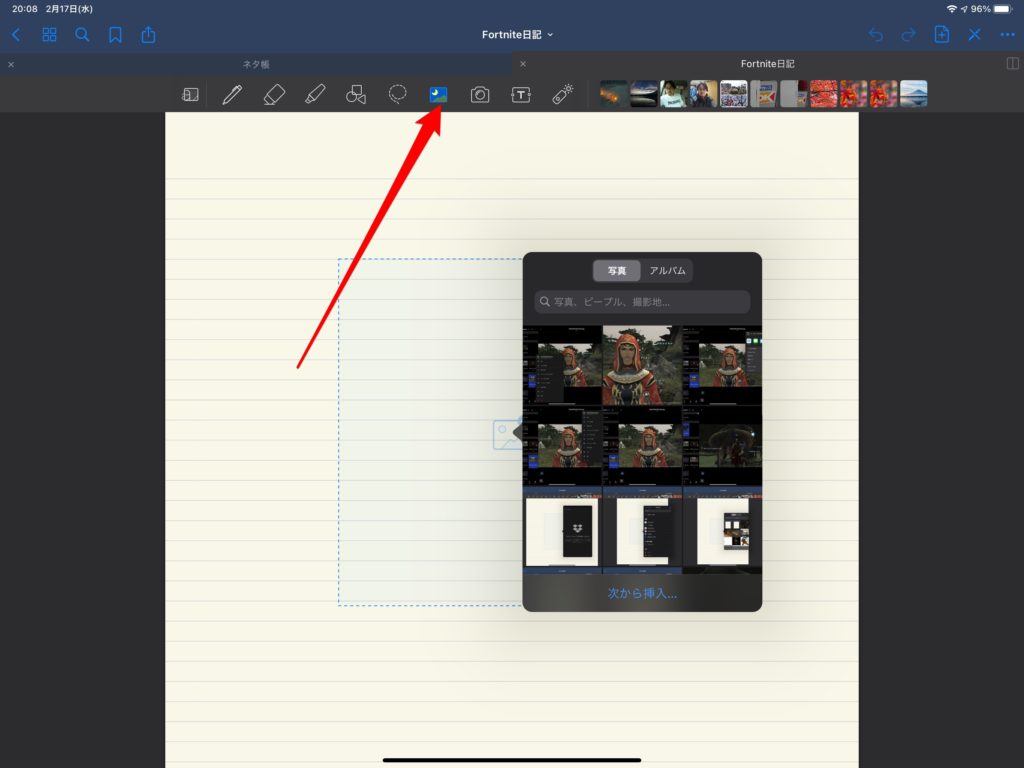
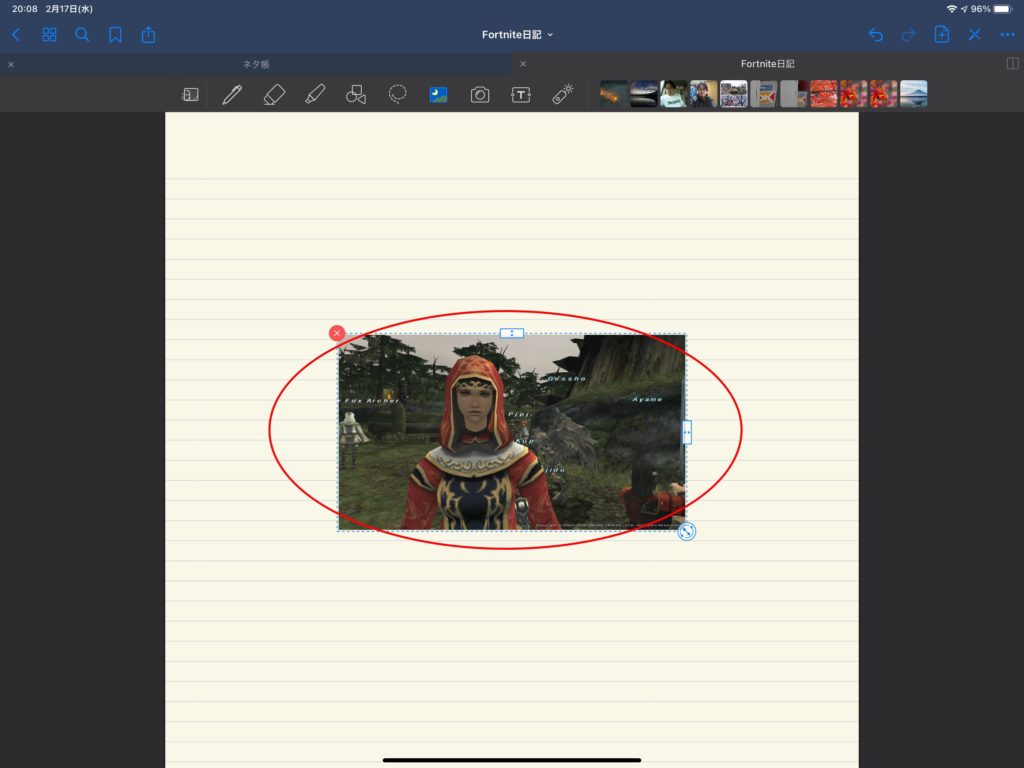


コメント